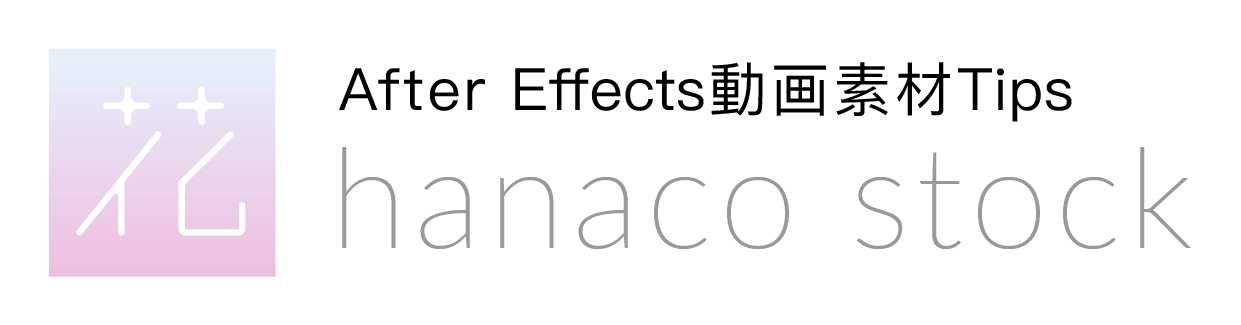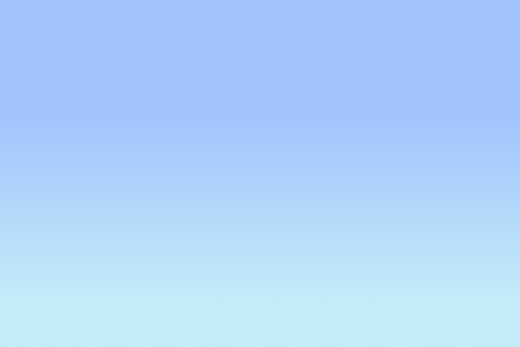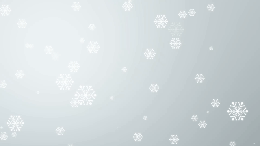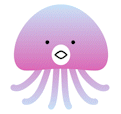CC Particle System Ⅱを使った、花火の作り方です。
- 制作サイズ:1920×1080
- エフェクト:CC Particle System Ⅱ、エコー、カラーバランス(HLS)、グロー
テンプレート素材 ▶︎Motion Elementsで販売中
STEP .1
新規コンポジションを作成します。
- サイズ:1300pxの正方形
- 名前:「花火」
- デュレーション:2秒
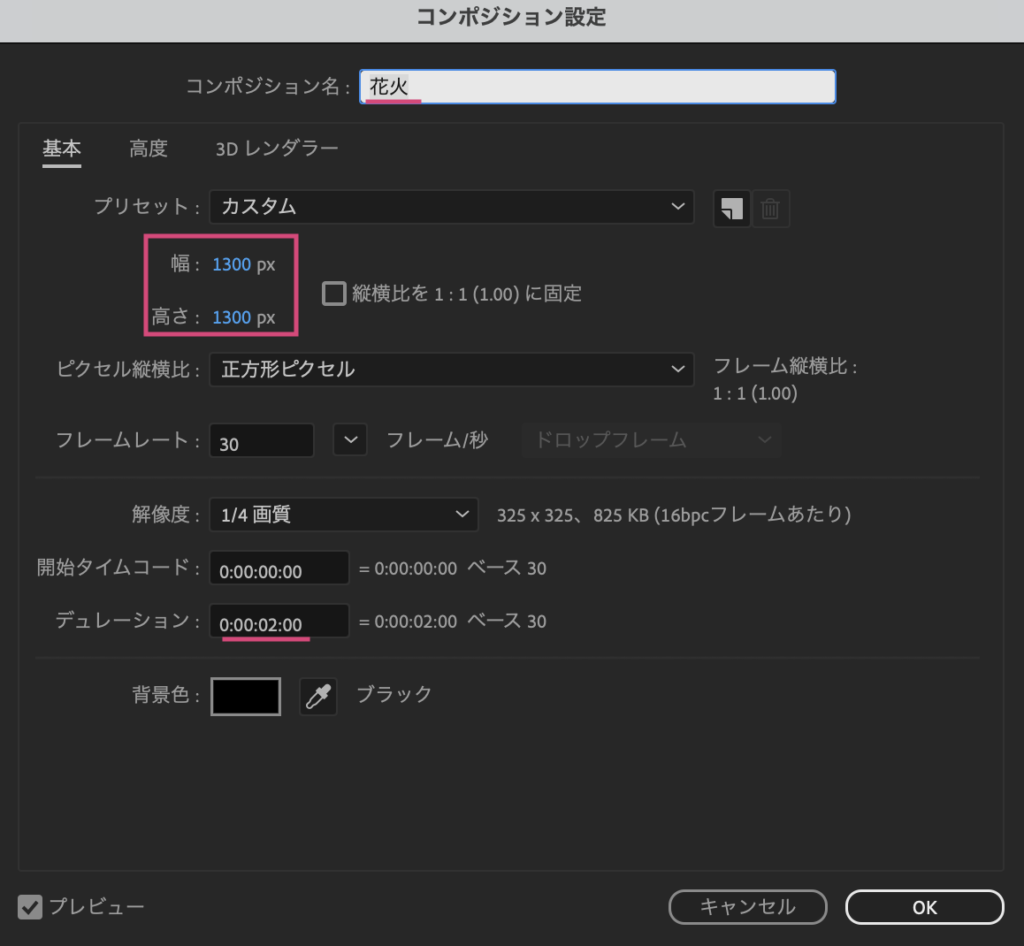
その中に、平面レイヤーを作成して、名前は「花火の光」にしておきます。
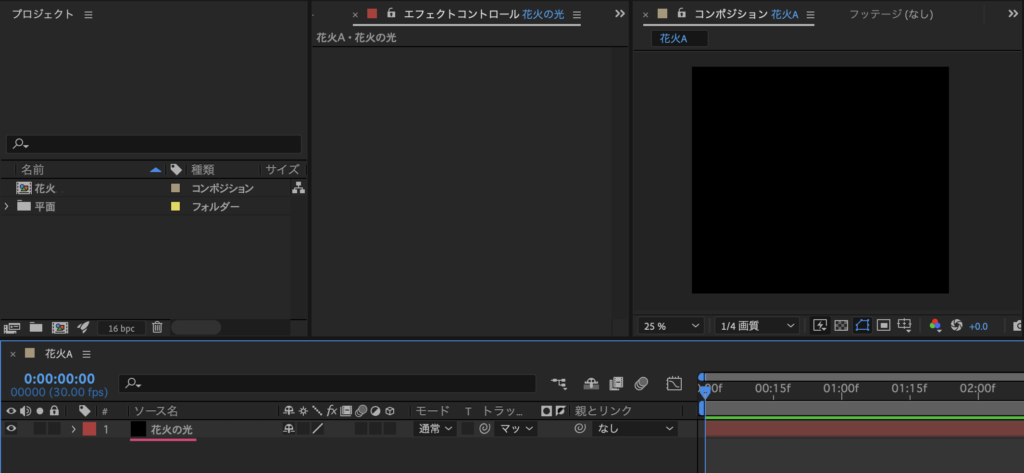
作成した平面レイヤーに、エフェクトCC Particle System Ⅱを適用。
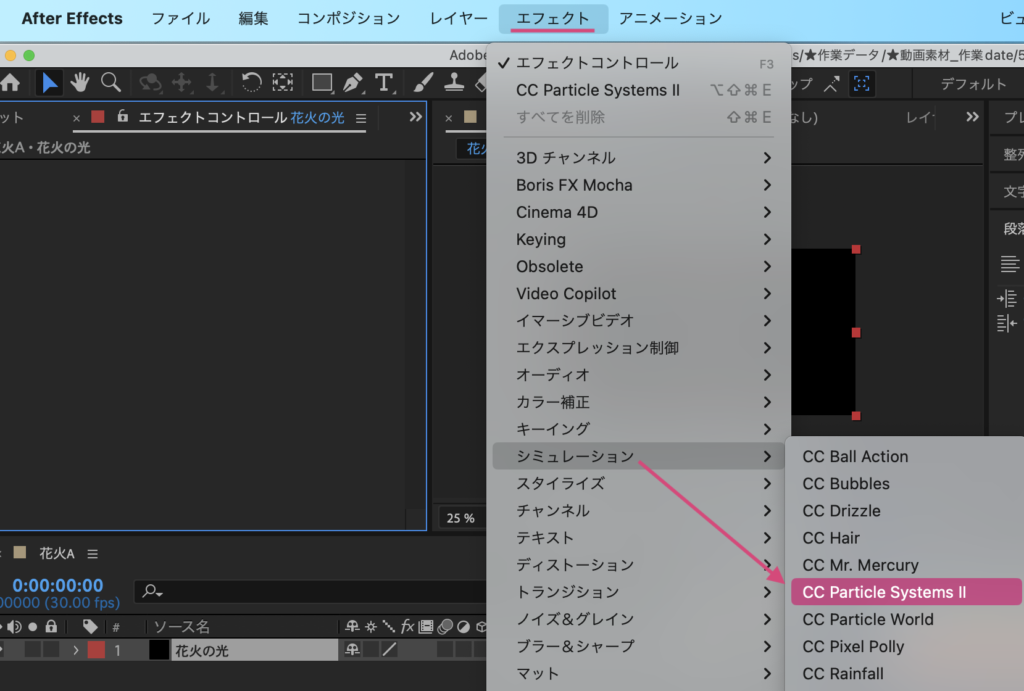
STEP .2
花火の光が弾ける動きのキーフレームを打っていきます。
インジケーターは0f(左端の位置)。Birth Rateの数値を「0.0」にして時計マークをクリック。
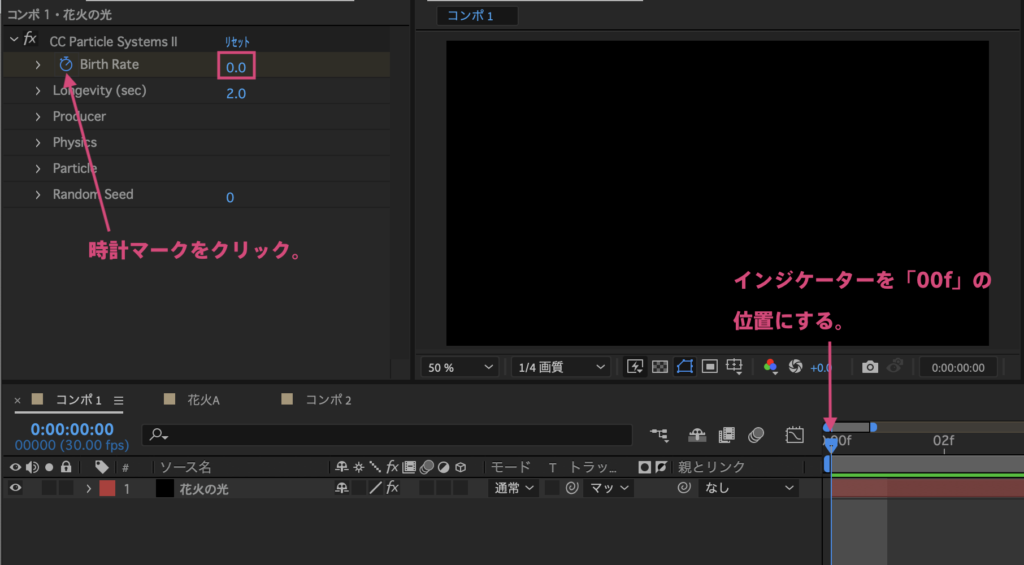
インジケーターを1フレーム進めて、Birth Rateの数値を「5.0」にする。
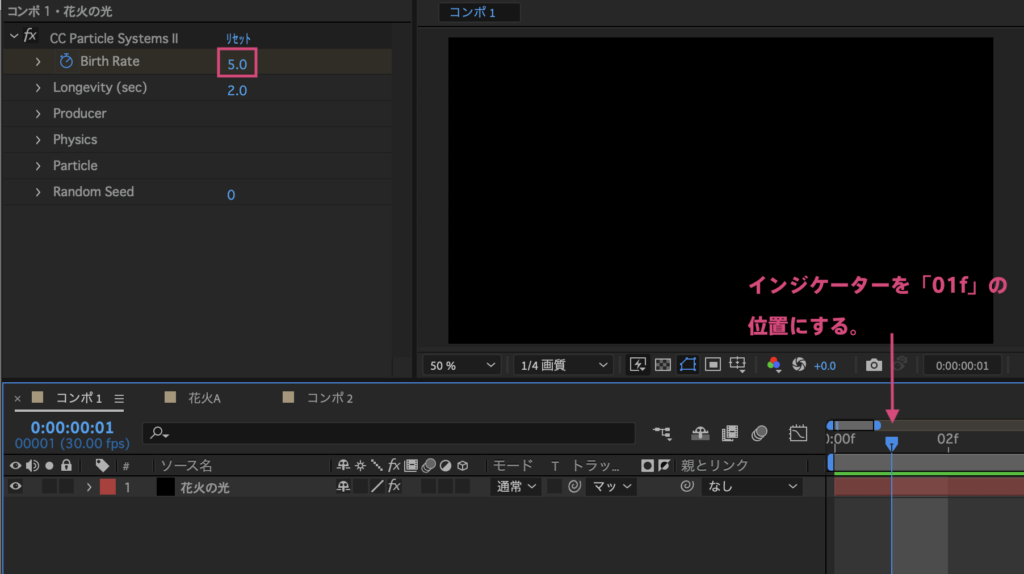
そしてまた、1フレーム進めてBirth Rateの数値を「0.0」にすると、以下のようなキーフレームが打たれます。
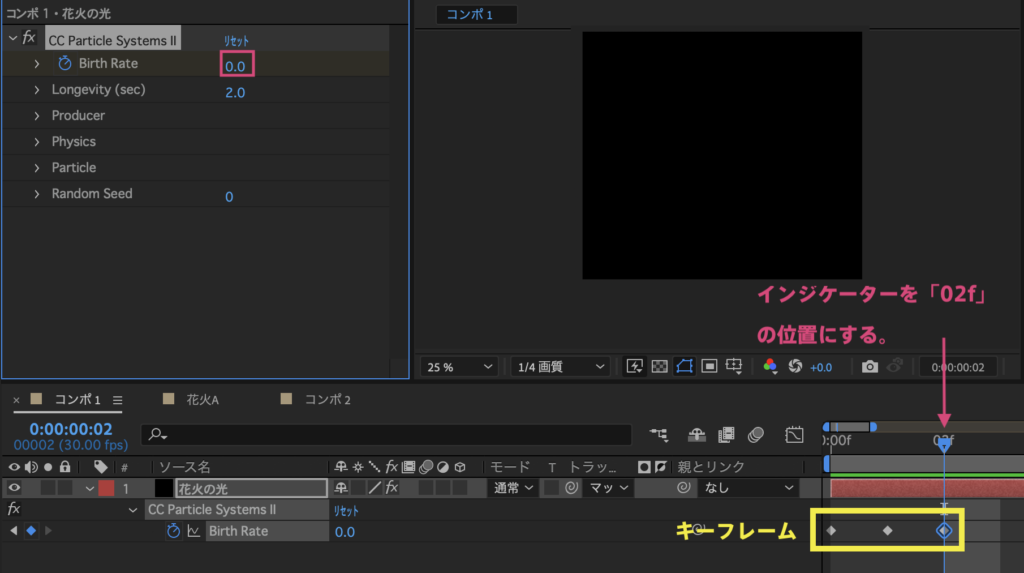
そして、CC Particle System Ⅱの数値を以下に設定します。
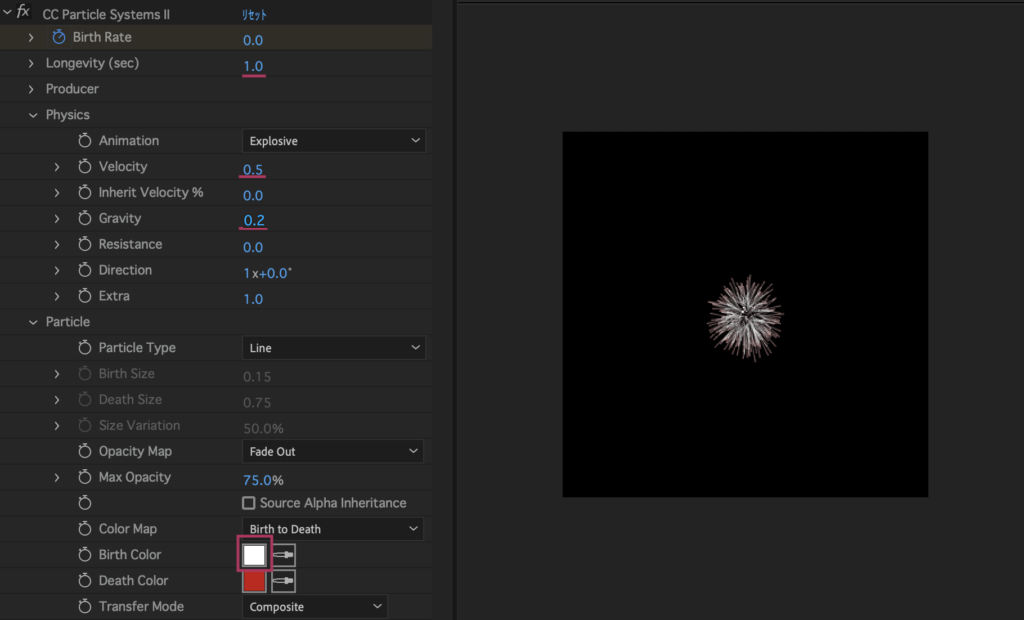
- Longevity(寿命):1.0
- Velocity(発生速度):0.5
- Gravity(重力):0.2
- Birth Color(発生の色):白
STEP .3
花火の光の長さを調整するため、エフェクトのエコーを追加で適用します。
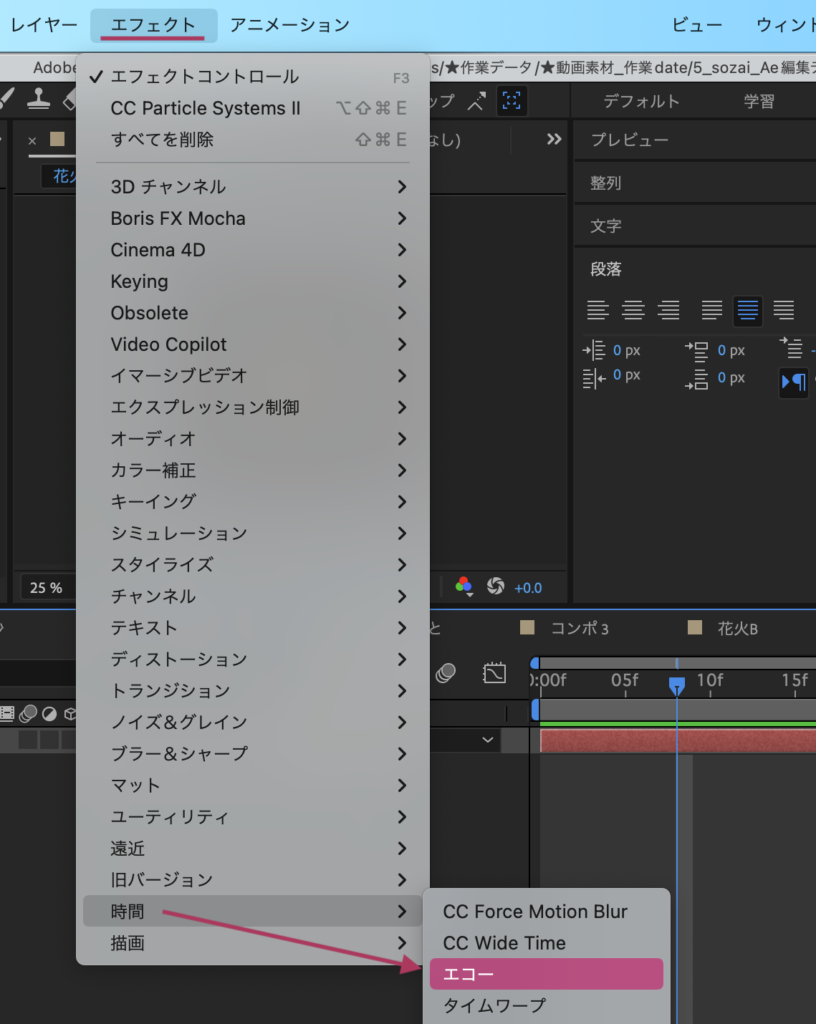
数値を以下のように設定。
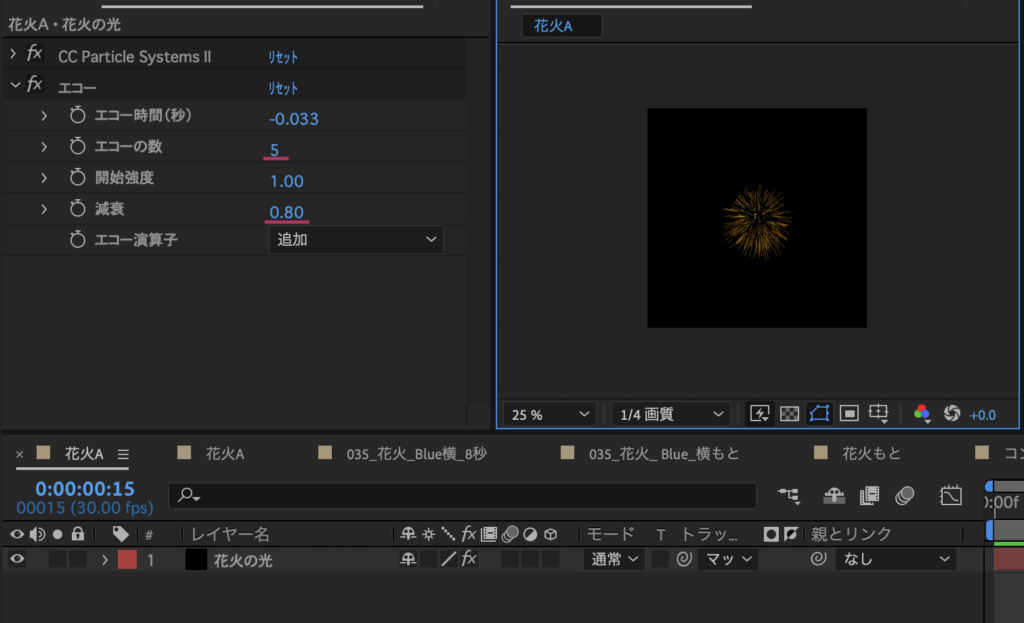
これで花火の光の部分は完成です。
STEP .4
弾けるキラキラした粒子を入れます。
「花火の光」レイヤーを⌘(ctl)+Dで複製して、レイヤー名を「キラキラ」にしておきます。
エコーのエフェクトは不要なので削除。
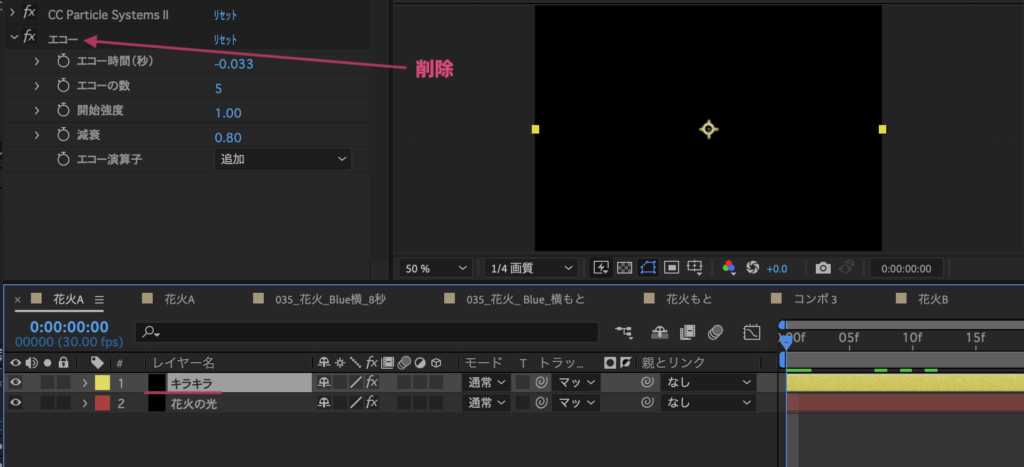
数値を以下のように変更。
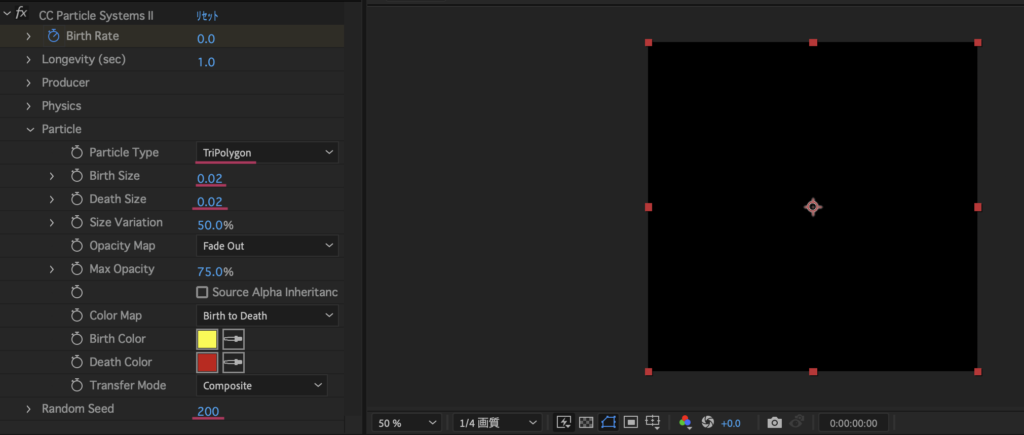
インジケーターを1フレームに合わせ、Birth Rateの数値を「200.0」に変更します。
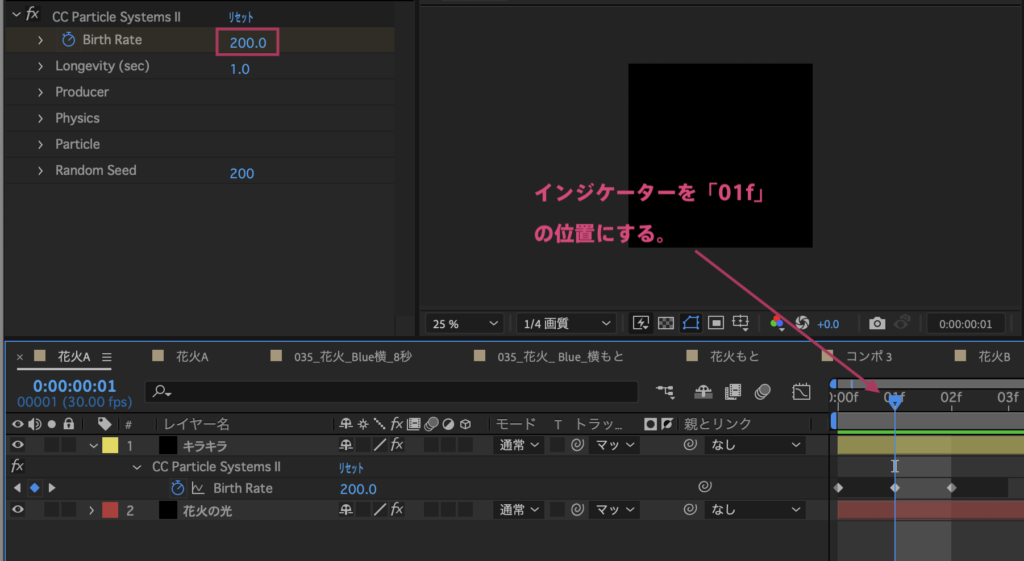
これで花火の完成です。
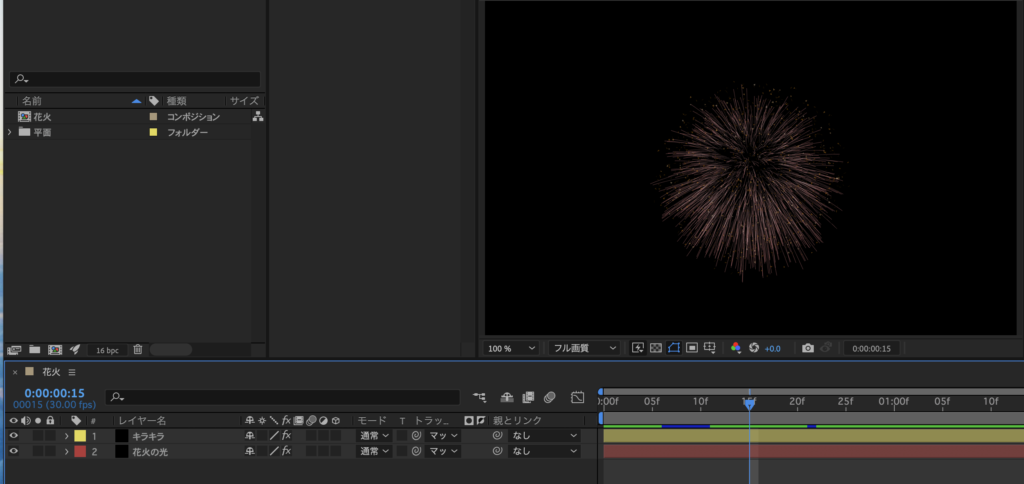
STEP .5
作成した花火の色を調整します。
新規コンポジションを作成。
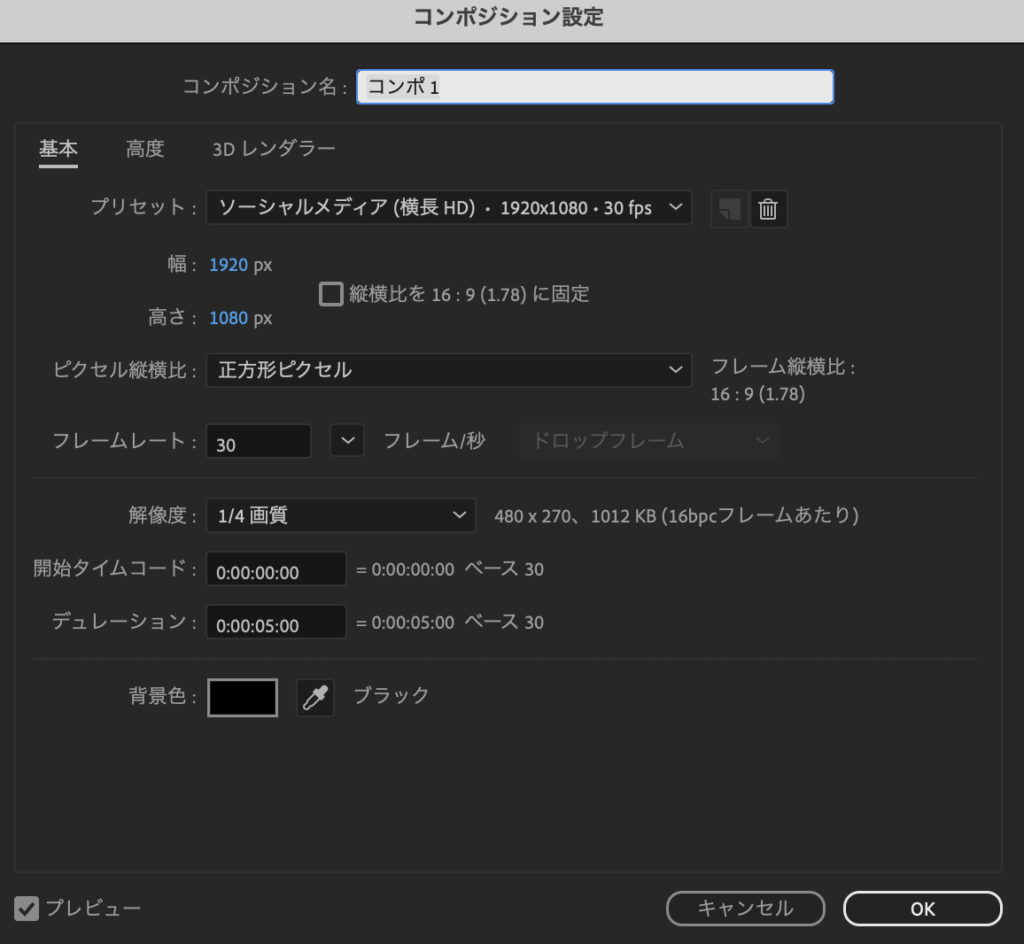
そこに、花火を配置してエフェクトのカラーバランス(HLS)を適用します。
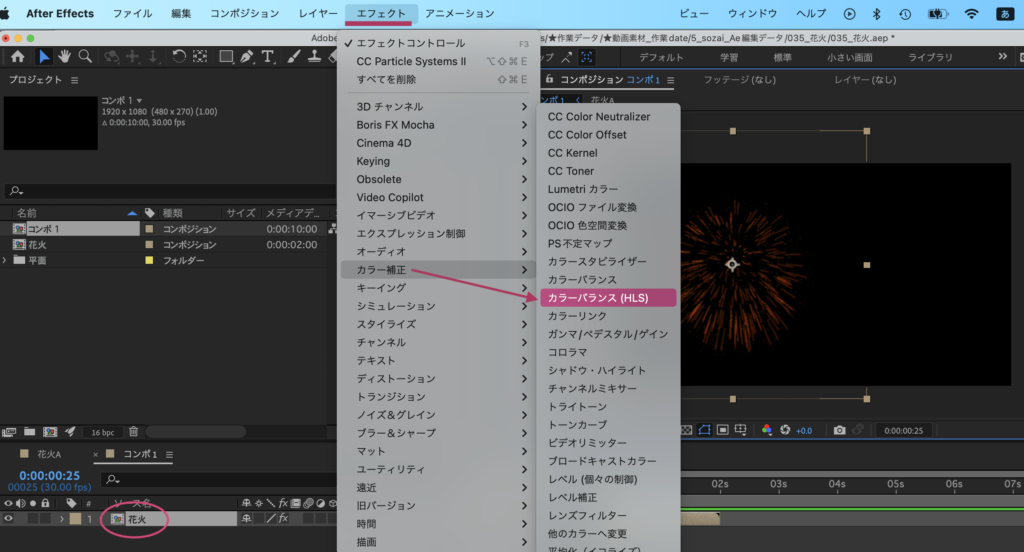
さらに、グローを適用し以下の数値で発光させます。
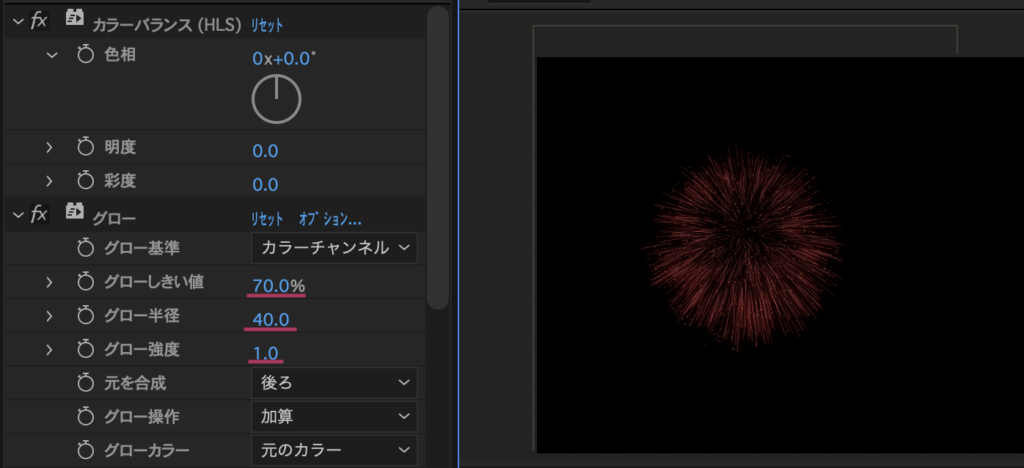
STEP .6
あとは複製してお好きな数だけ花火を増やしてください。
カラーバランス(HLS)の色相の数値を変えてカラーバリエーションを作ったり、タイムラインを移動してタイミングをずらしたりして配置していきます。

打ち上げ部分
花火の打ち上げ部分も、平面レイヤーにCC Particle System Ⅱを適用して制作できます。
CC Particle System Ⅱの数値を以下のように設定します。
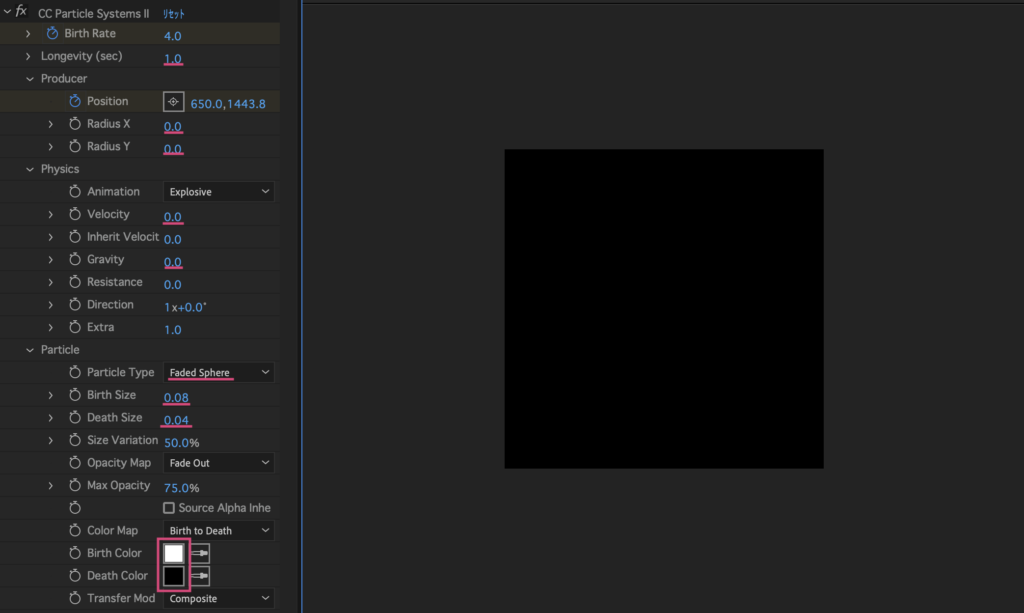
下から上に打ち上がるように、Positionの以下の数値にキーフレームを打ちます。
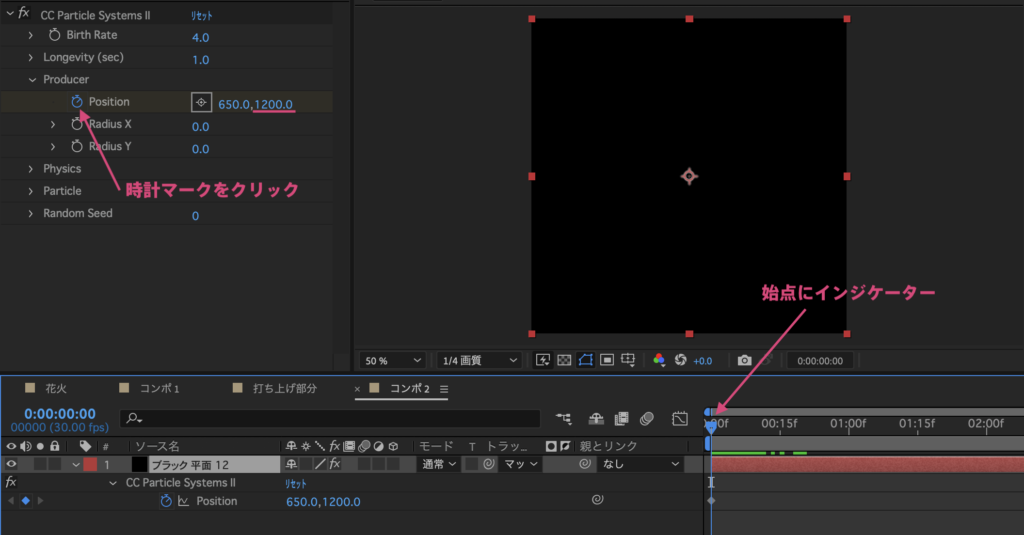
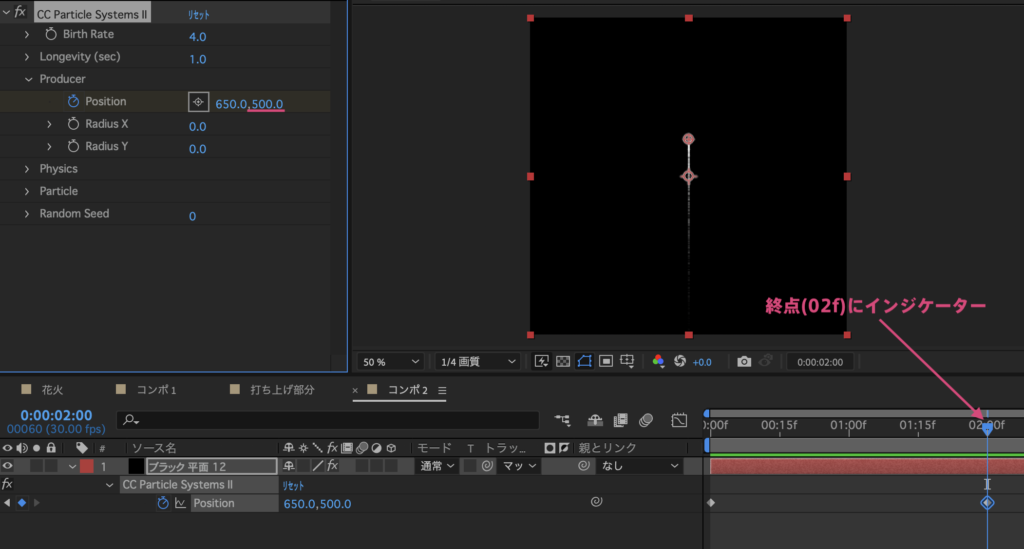
Positionの速度グラフのベジェ曲線を調整して、以下のような加速度にします。
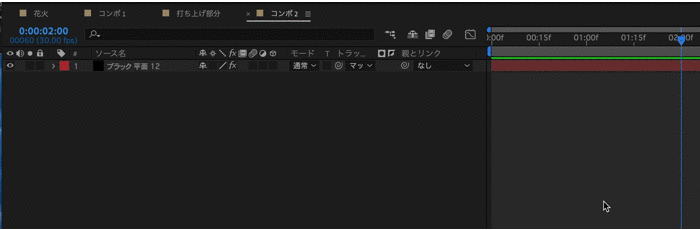
光の玉が徐々に消えていくように、Birth Rateに以下の数値でキーフレームを打ちます。


あとは、出来上がった打ち上げ部分を花火の位置とタイミングを組み合わせて配置して完成です。

テンプレート素材 ▶︎Motion Elementsで販売中
終わり。