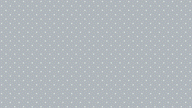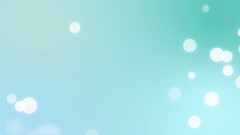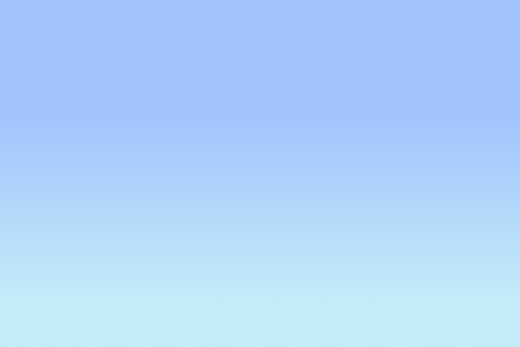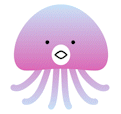PhotoShopで切り抜いた雲を、After Effectsで加工してふわふわ動かす方法です。
レイアウトに合せて自由に配置したり、背景の色など好みの空が作れる便利な雲です。
- 制作サイズ:1920×1080
- エフェクト:タービュレントディスプレイス、ラフエッジ
- エクスプレッション:Y位置 wiggle
テンプレート素材 ▶︎Motion Elementsで販売中
STEP .1 雲のキリヌキ画像を用意
動かしたい雲の画像を、フリー素材でいいので用意します。
今回はこちら、AIで生成した画像を使用して作成します。

「キリヌキしやすい雲」をダウンロードしてご利用いただけます。
STEP .2 雲を切り抜く
雲はPhotoShopの「オブジェクト選択ツール」で切り抜きます。
ワンクリックで簡単に切り抜けます。
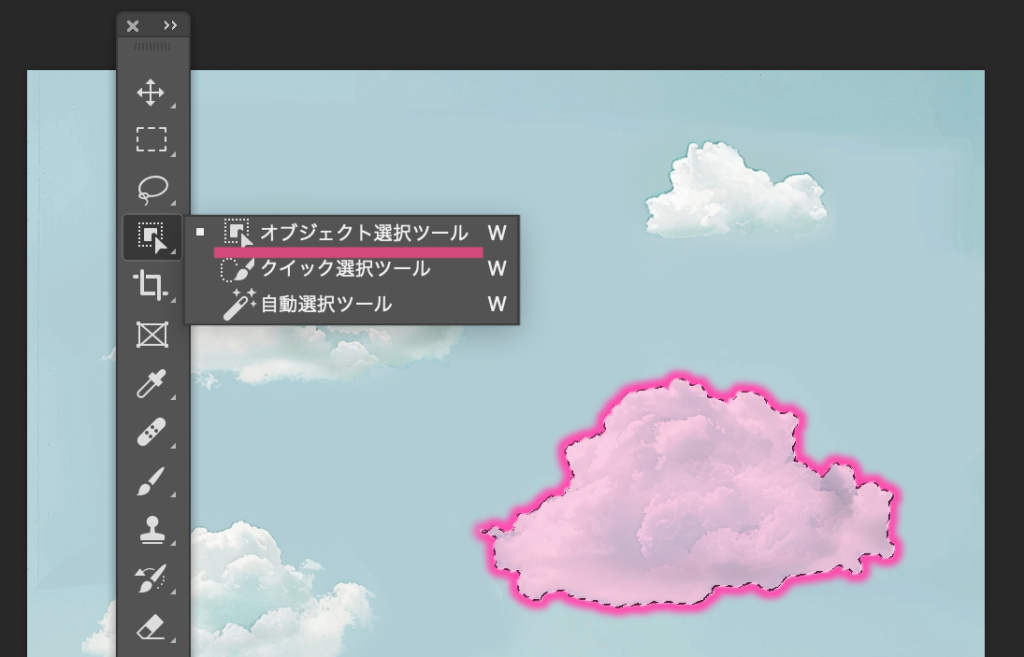
STEP .3 雲にエフェクトをかける
雲の切り抜き画像を読み込みます。
新規コンポジションを作成して、その中に読み込んだ雲の画像を追加します。
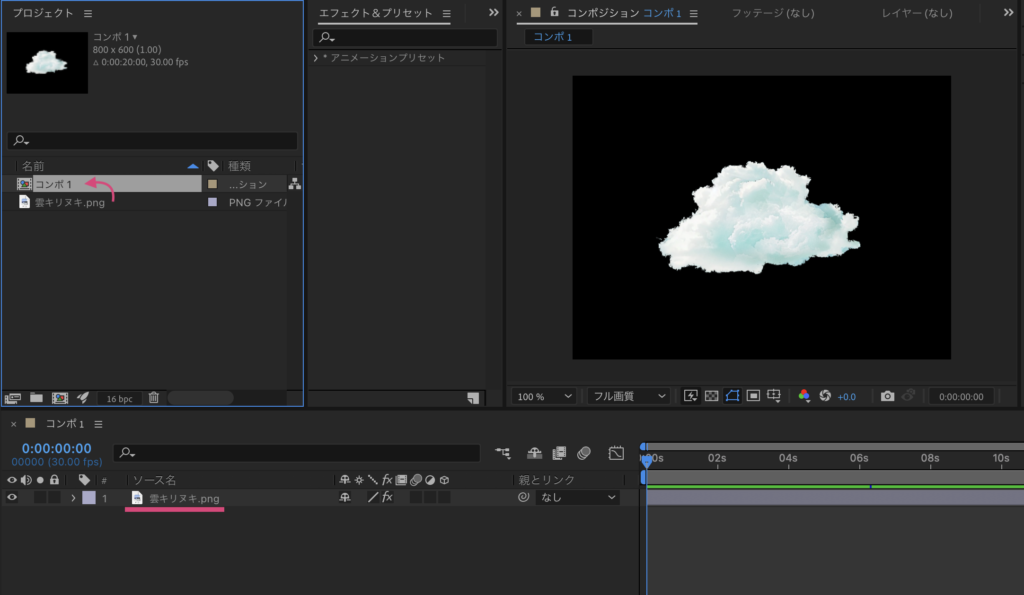
雲の画像を選択したら、2つのエフェクトを適用し以下の数値を設定します。
- タービュレントディスプレイス(Turbulent Displace)
- ラフエッジ(Roughen edges)
まずは、エフェクト『タービュレントディスプレイス』を適用。
以下の数値に設定します。
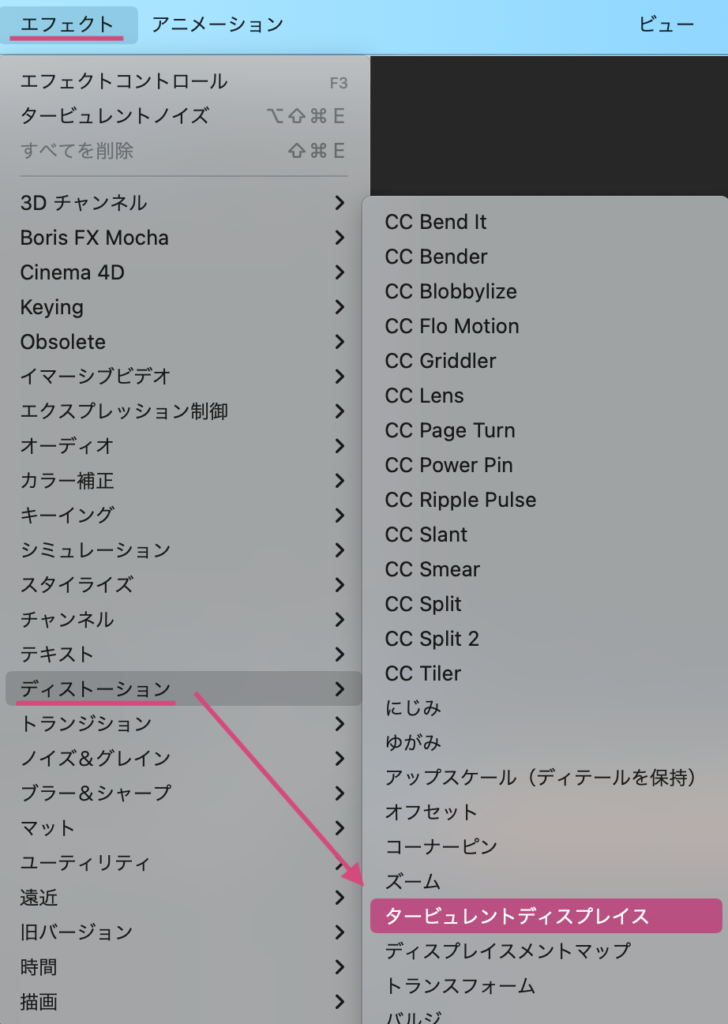
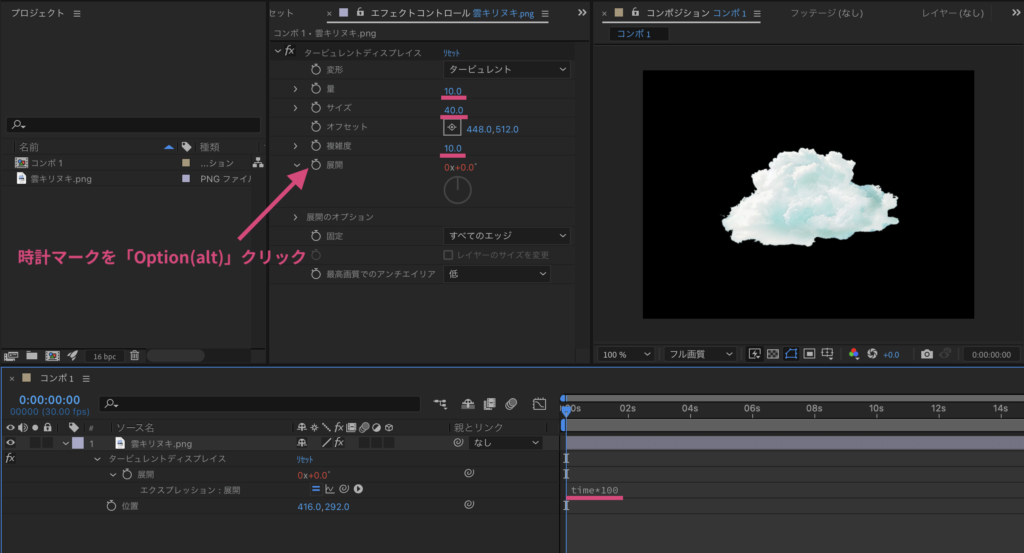
- 量:10
- サイズ:20
- 複雑度:10
- 展開:time*100(時計マークをoption(alt)+クリック)
次にエフェクト『 ラフエッジ』を適用して、
以下の数値に設定します。
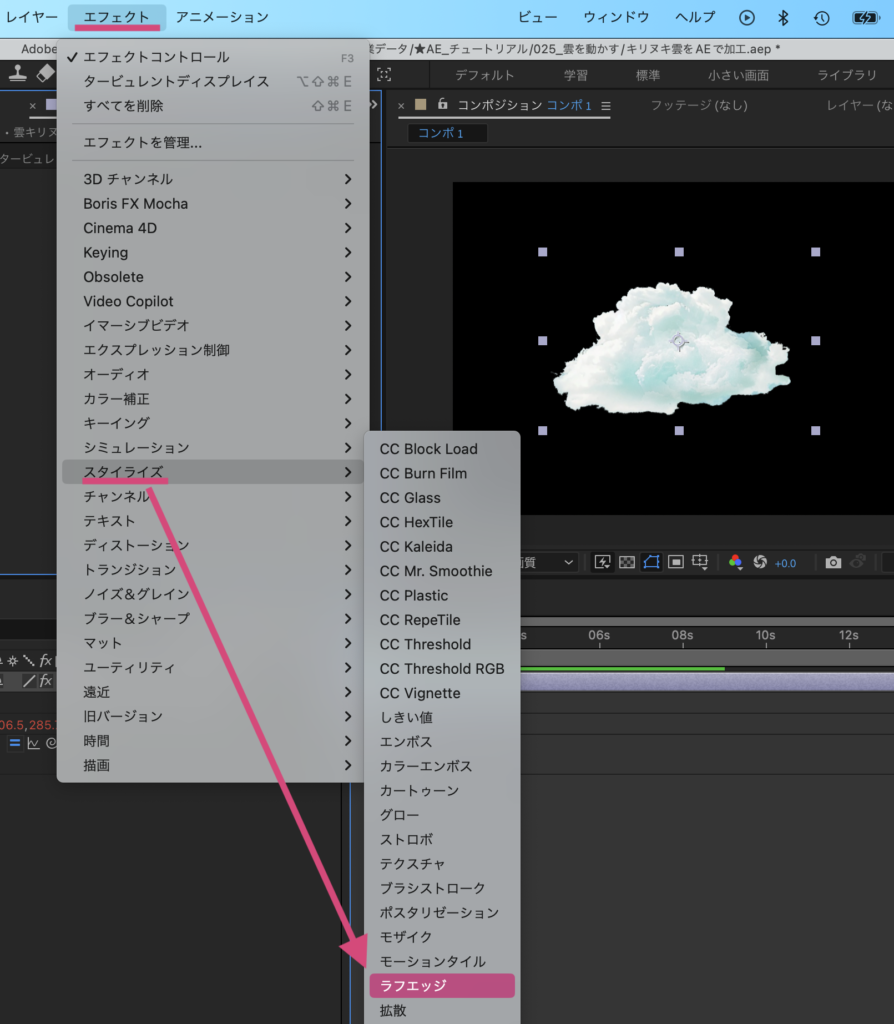
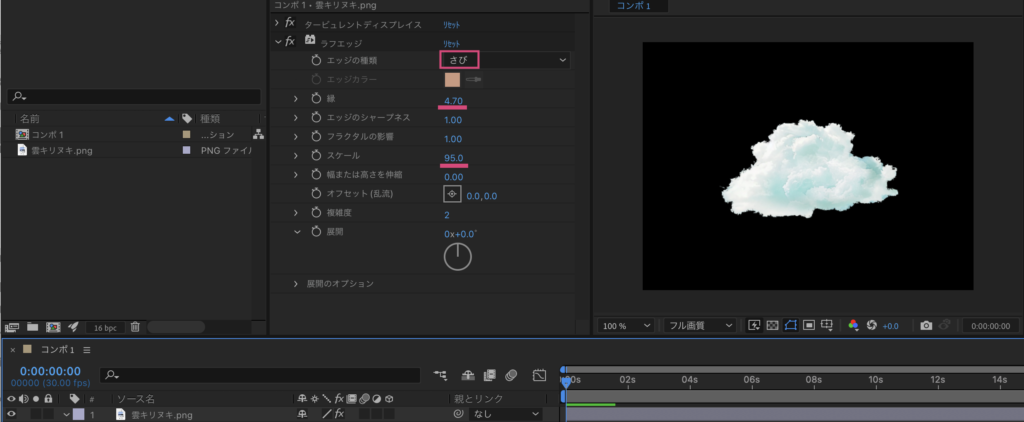
- エッジの種類:さび
- 縁:4.70
- スケール:95
縁やスケールは、お好みの雰囲気になるよう任意の数値を設定してください。
STEP .4 自動でフワフワ揺らす
エクスプレッションを設定して、自動的にふわふわ揺れる動きをつけます。
雲の切り抜き画像に選択。
「位置(p)」を選択した状態で「control(右)+クリック」。「次元に分割」を選択します。
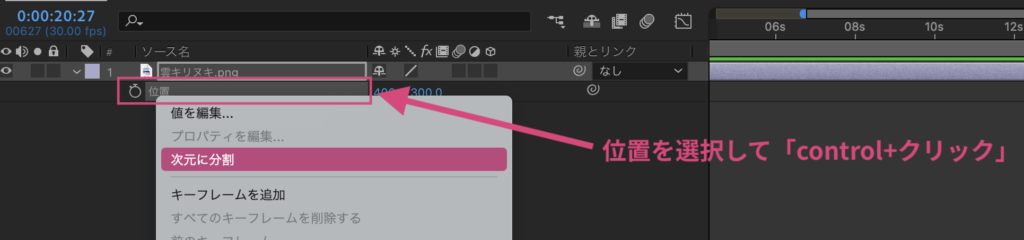
すると、位置のプロパティがXとYに分割されますので、
「Y位置」の時計マークをOptin(Altキー)を押しながらクリック。
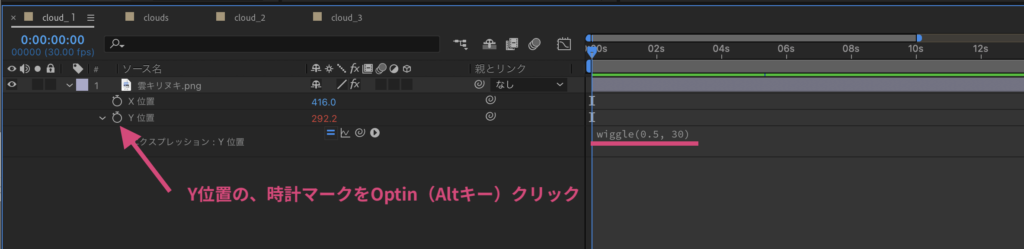
エクスプレッションに『wiggle(0.5, 30)』値を入力します。
すると、縦方向のみゆらゆら揺れる動きの完成です。
補足
雲の画像はお好みで形を変えたり、ぼかしてみたり、
wiggleの数値を変えたりと色々と試してみてください。
キーフレームを打てば、左右に流れる雲も作れます。

テンプレート素材 ▶︎Motion Elementsで販売中
以上です