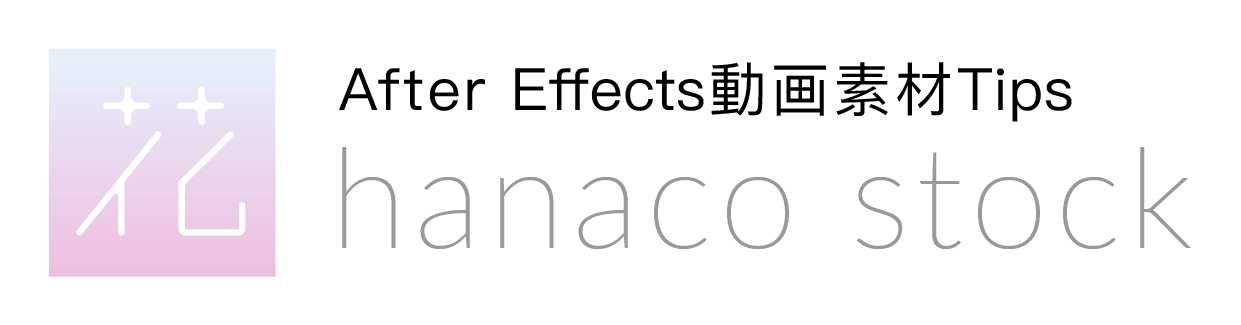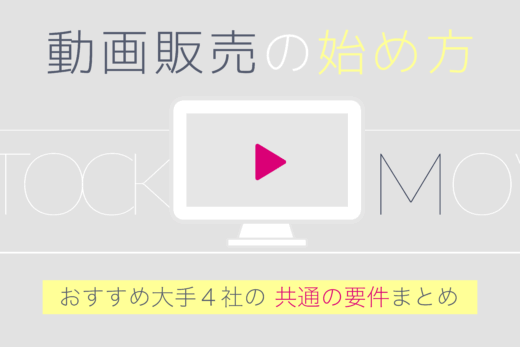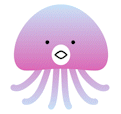こんにちは。
After Effectsで制作した動画を〈綺麗&軽い〉MOV形式に書き出す設定方法を解説します。
ストックサイト大手4社(Adobe Stock、iStock、PIXTA、sutterstock)の動画の要件を満たしているの で、販売用にもおすすめの形式です。
では、早速いきましょう。
Apple ProResコーデックの種類
MOV形式で書き出す際、コーデック(圧縮)方法にはいろいろな種類があります。
大手4社ストックサイトでサポートされているのがApple ProResコーデックです。
その中で『ProRes 422HQ』が各社の動画要件に共通するので、今回はこちらの形式での書き出し方法を解説していきます。
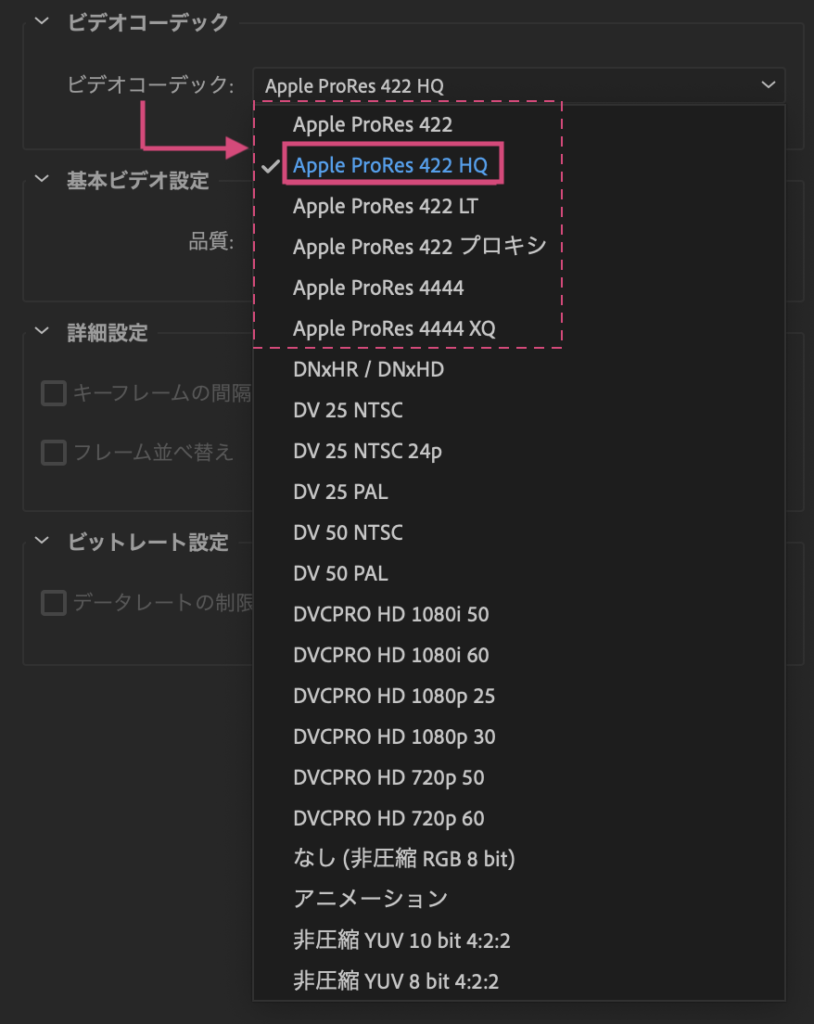
After EffectsでMOV形式の書き出し方法
1. コンポジション>レンダーキューに追加を選択します。
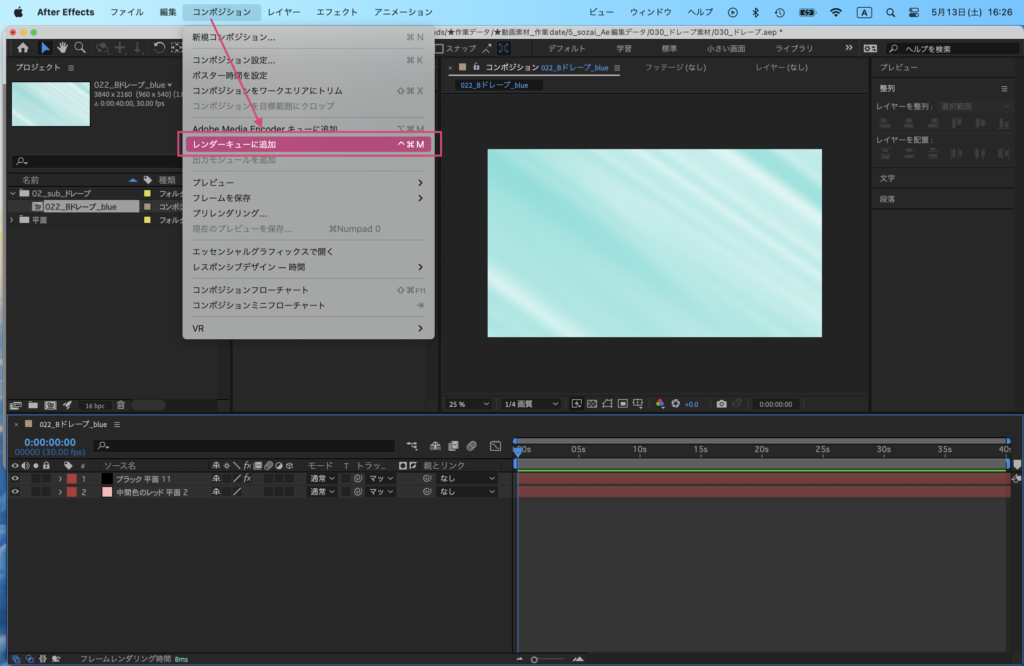
2. レンダキューパネルに移ったら「出力モジュール」の設定をします。
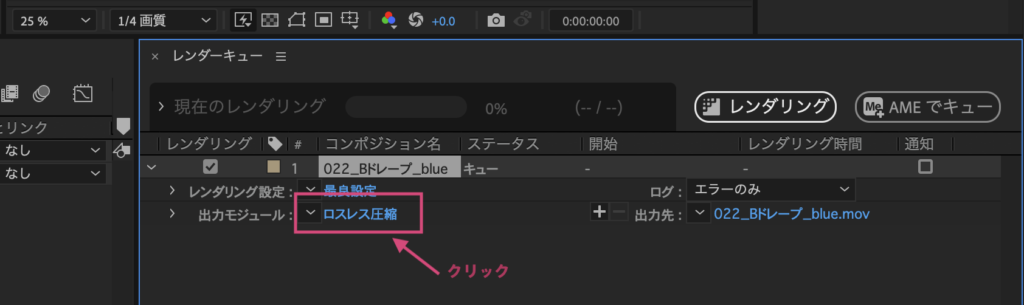
形式をQuickTimeを選択。
形式オプションをクリックして『Apple ProRes422HQ』を選択したらOK。
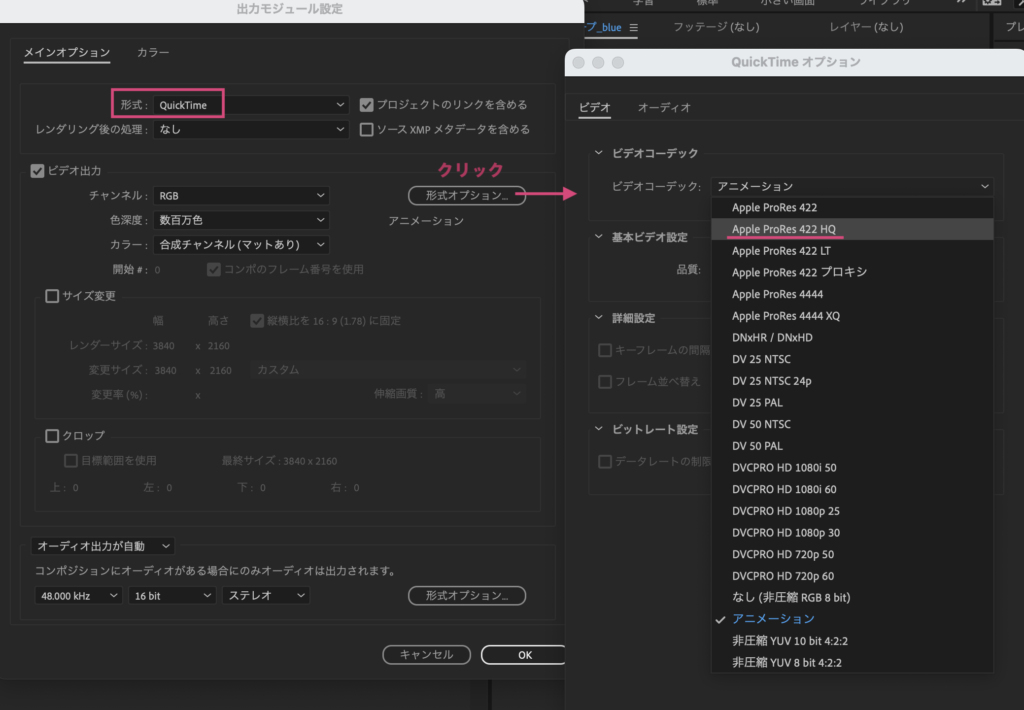
3. レンダリング設定:最良設定(そのままでOK)
出力先:保存場所を指定
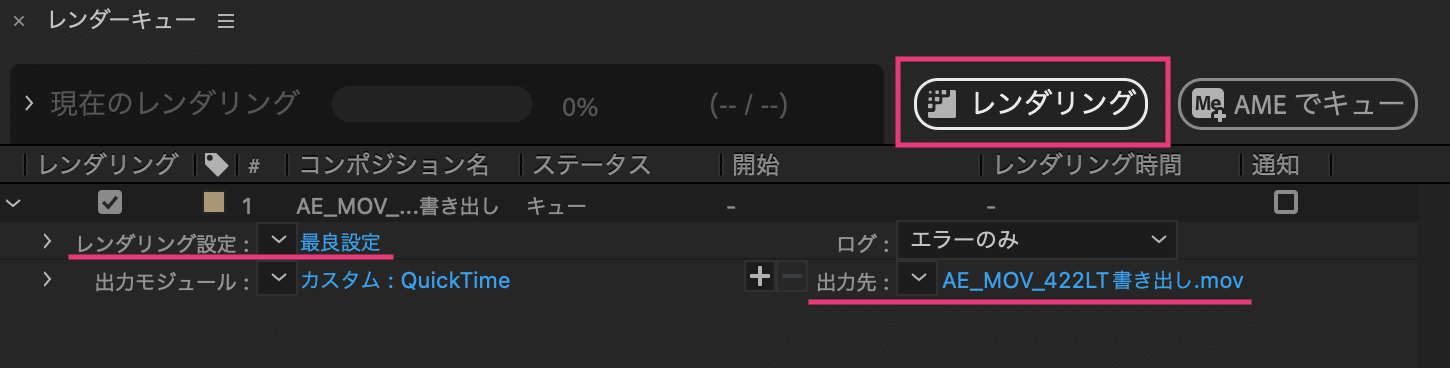
あとは『レンダリング』をクリックすると書き出しが始まります。
透明背景の書き出し設定
「出力モジュール」の設定で、形式QuickTimeを選択。
形式オプションをクリックして『アニメーション』を選択します。
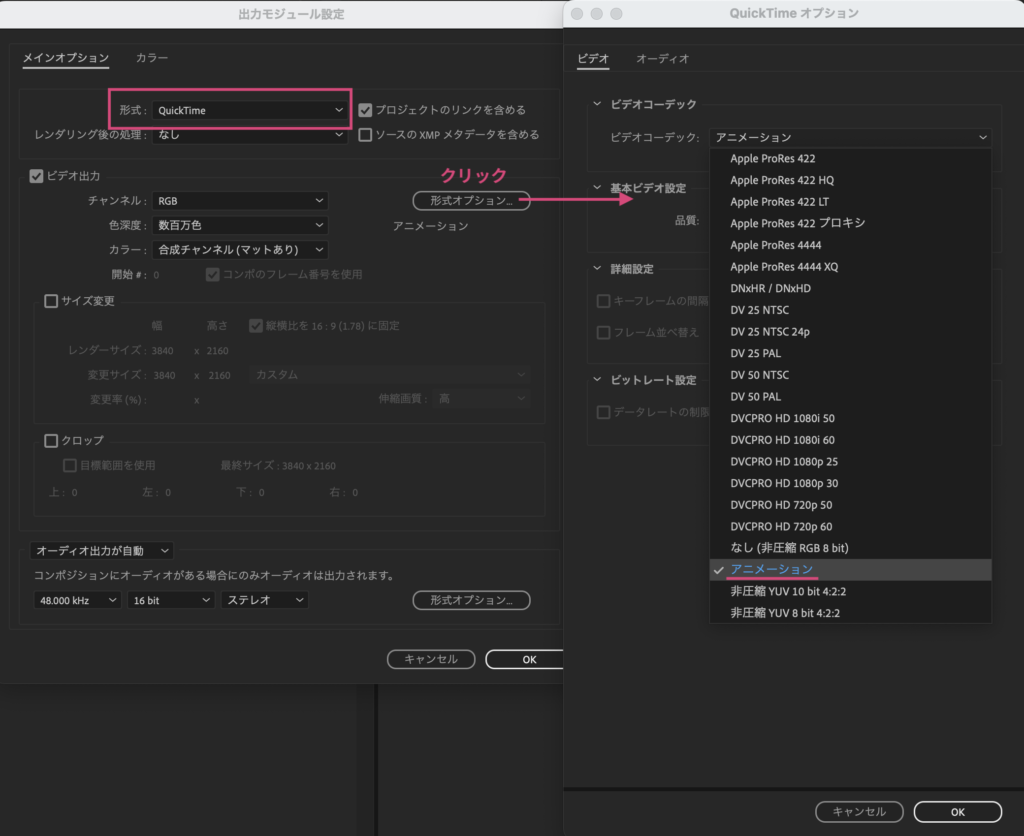
ビデオ出力の設定をします。
- チャンネル:RGB + アルファ
- カラー:合成チャンネル(マットあり)※
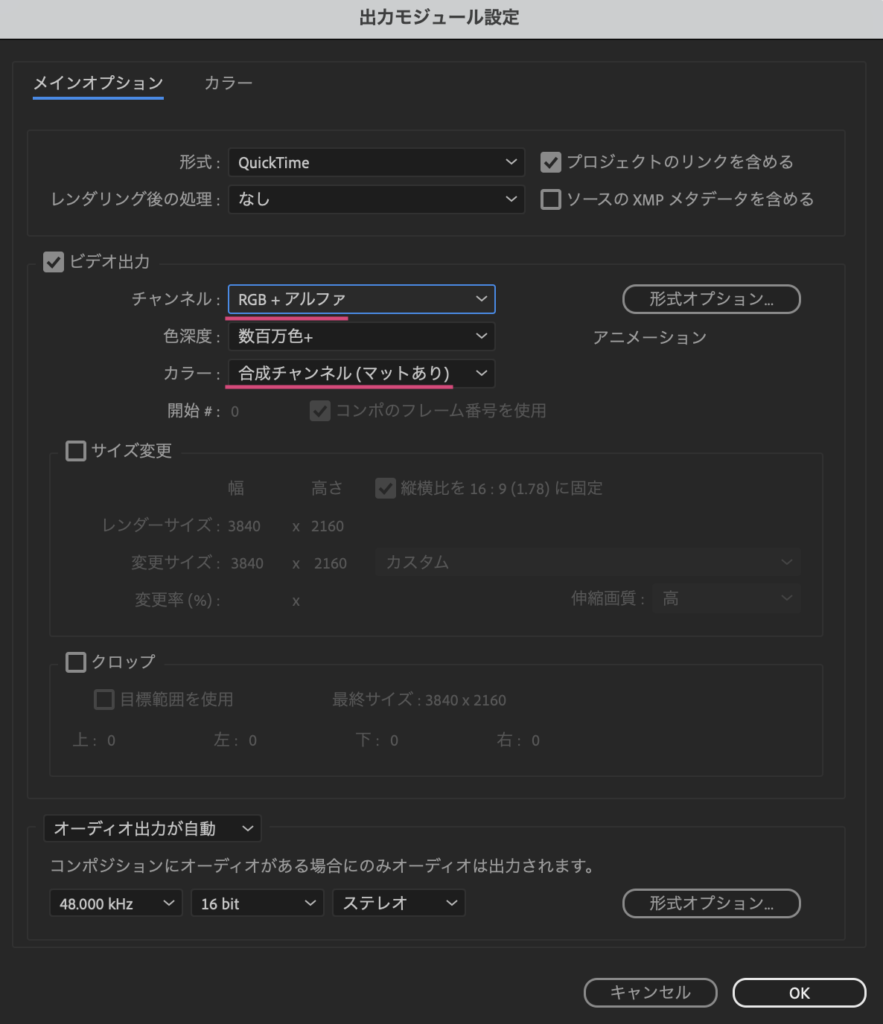
※訂正
以前は、カラーの設定「ストレート(マットなし)」を推奨していましたが、徐々に消えていくようなぼかし処理が入った動画の場合、「なし」だと、Adobe Stockなどのストックサイトにアップロードした際、その表現ができてない事があるので、ストック販売用には「あり」をおすすめしています。
早く書き出すコツ
- Capsロックをオンにする。
これだけですが、レンダリング中もプレビュー画面が働いているのでそれをCapsロックをすることで停止します。少しですが書き出しが速くなります。
- Mac:Capsキー
- Windows:Shiftキー+Capsキー
コーデック別〈容量&画質〉比較
MOV形式は高画質なのでデータが重たいです。
そこで、各コーデック別に書き出して容量を比較してみました。
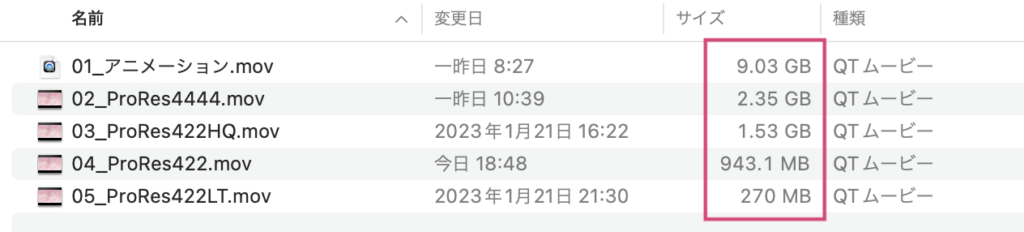
*ProResプロキシ(低画質)と、ProRes4444XQ(Windows専用)は除外しています。
ProRes422LTが圧倒的に容量が少ないです。
| アニメーション(背景透過用) | 9GB |
| ProRes4444 | 2.3GB |
| ProRes422HQ | 1.5GB |
| ProRes422 | 943MB |
| ProRes422LT | 270MB |
書き出した動画の画質を見比べてみました。





色が若干変わりますが、画質の違いは見られません。
まとめ
『ProRes422HQ』はProRes4444ほど重たくならず、4社とも動画要件で共通しているコーデックになります。
しかし私は1番軽くて画質の劣化も見られないProRes422LTコーデックで書き出したMOV形式を、各社ストックサイトに登録&販売しています。
4社のストックサイトの審査も通って販売もできてますので、特に問題はありません。
データ容量が重いと書き出しもアップロードにも時間がかかるので〈綺麗&軽量〉な422LTコーデックは助かっています。
終わり。