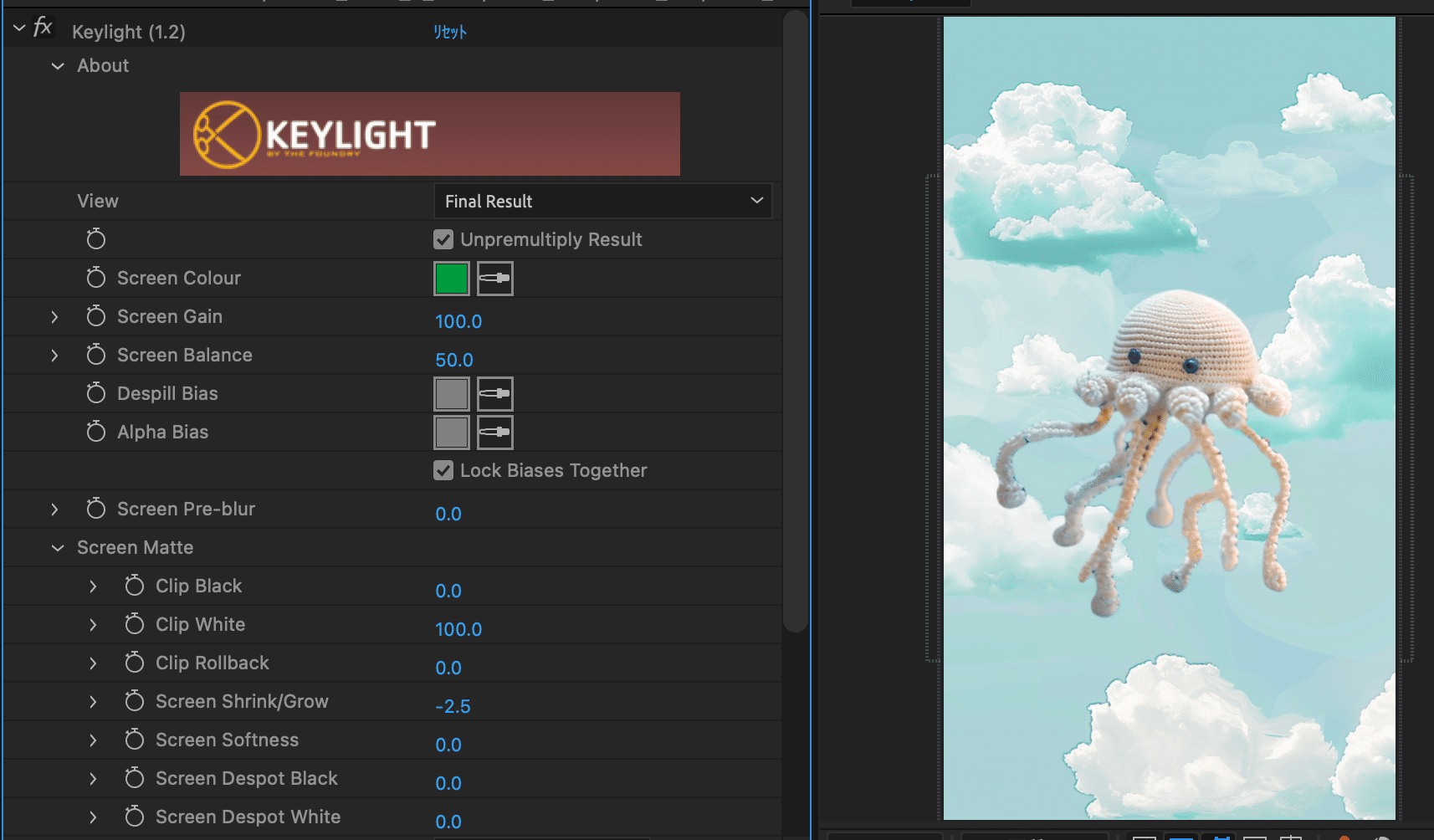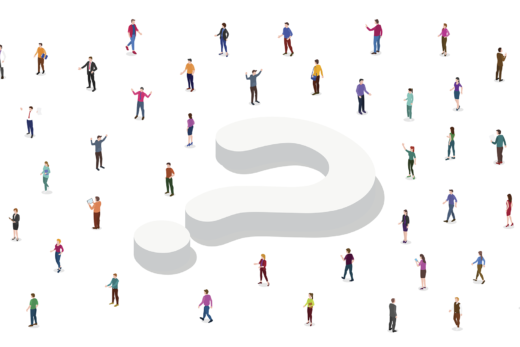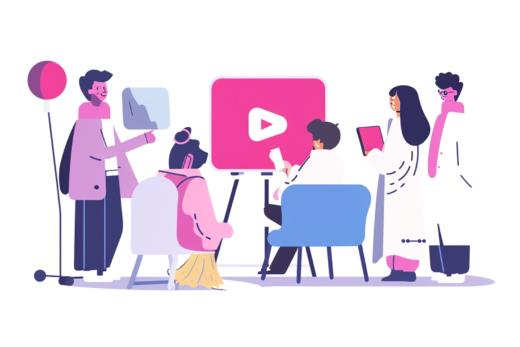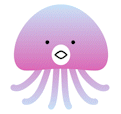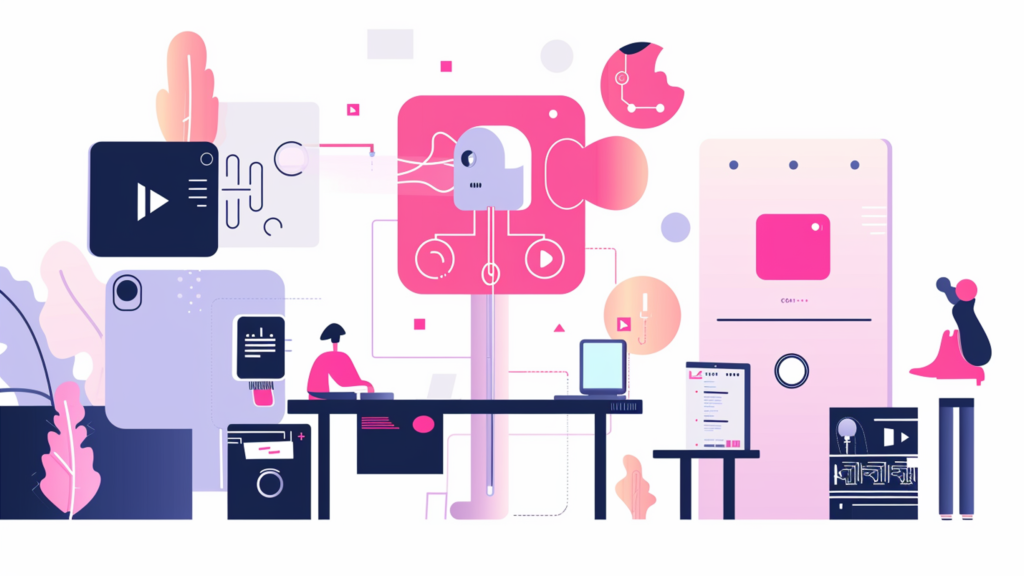

こんにちは!
動画素材のストック販売をしている、ハナコストックです。
動画生成AIが続々と登場していますが、その中でも有料プランに登録していれば、
どのプランでも商用利用OKな「Gen-2」。
初心者でも使いやすいインターフェースで、動画素材の制作にも役立てそうなGen-2の
基本的な使い方をまとめておこうと思います。
では、早速いってみましょう。
Runway Gen-2
現在Gen-2は、無料で「125credit」分の動画生成ができるようになっています。
次月にまた復活するわけではないので、使い切ったら終了です。
登録方法
Gen-2への登録や有料版へのアップグレード方法は、こちらの記事にまとめましたので
気になる方は是非登録して試してみてください。
基本的な使い方
こちらのトップ画面の真ん中にある「Start Generating」か、その下段の「Text/Image to Video」をクリックします。(どちらも同じです。)
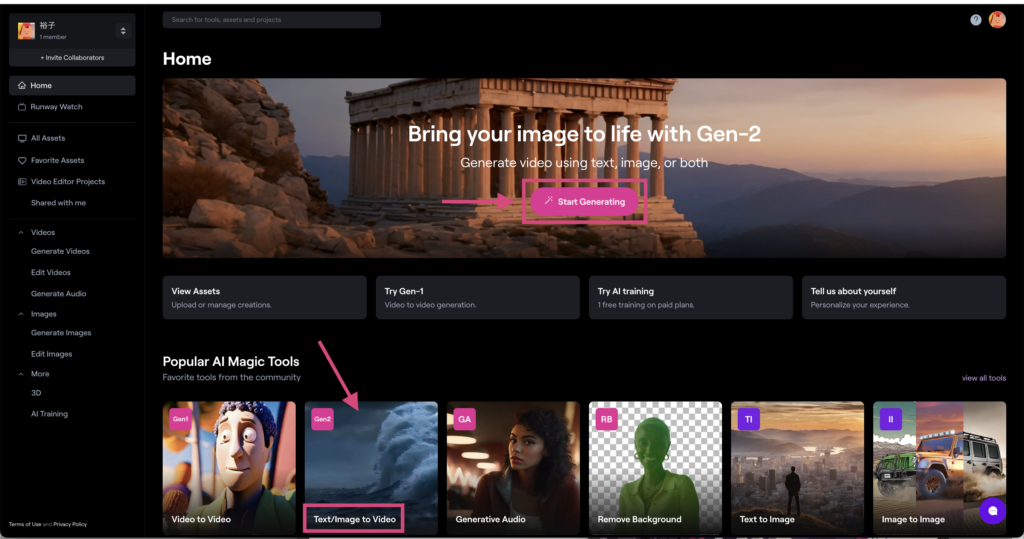
テキストから動画を生成
この画面になりますので、入力欄にテキスト(プロンプト)を英文で入力。
そして「Generate 4s」をクリックします。
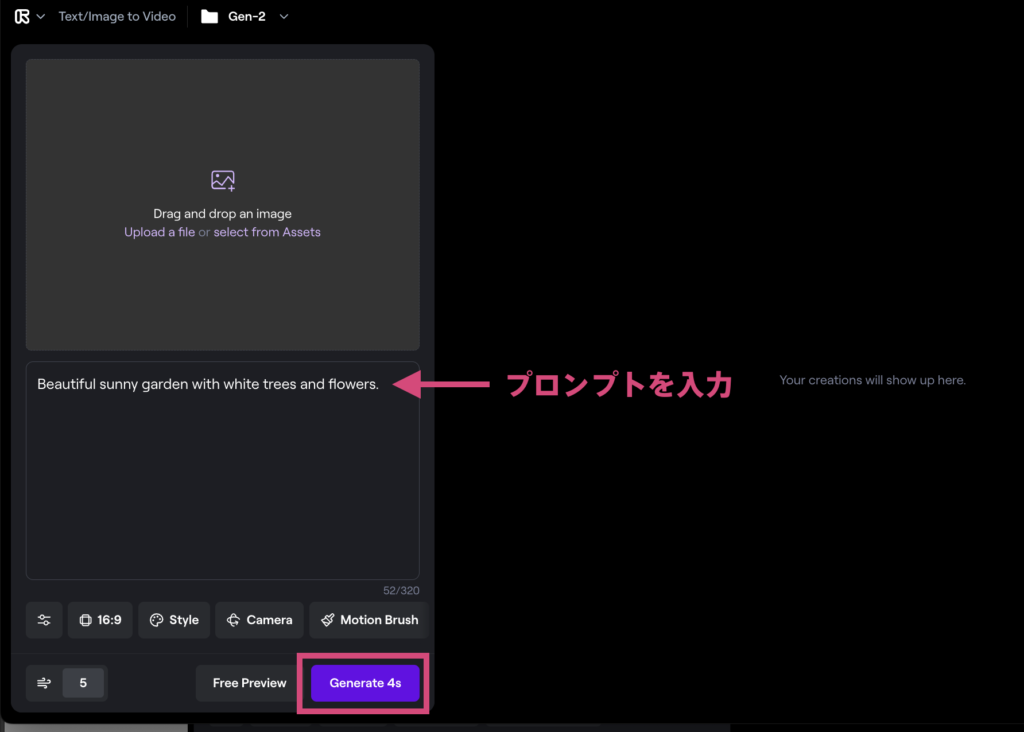
すると、4秒の動画が生成されます。
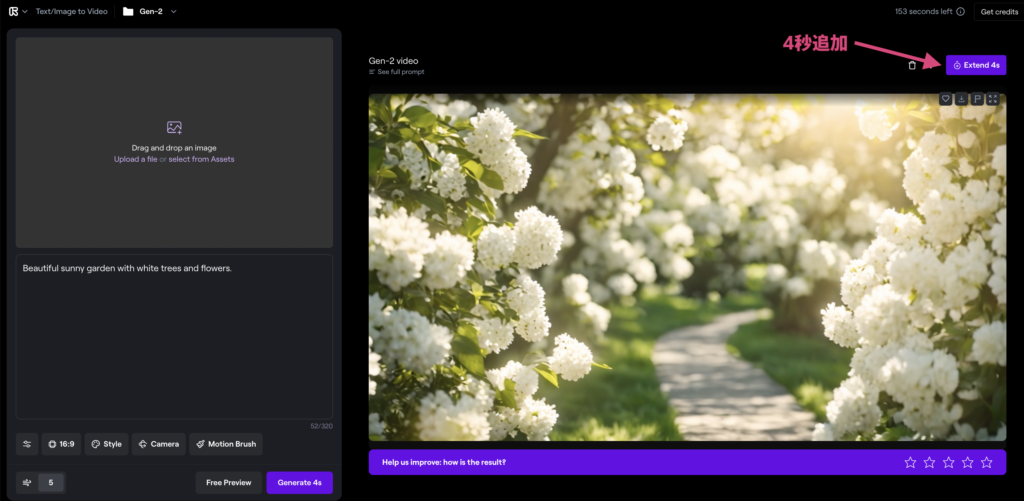
右上の「Extend 4s」を選択して、「Generate 4s」クリックすると4秒追加でき、
最大16秒までの動画を生成することができます。
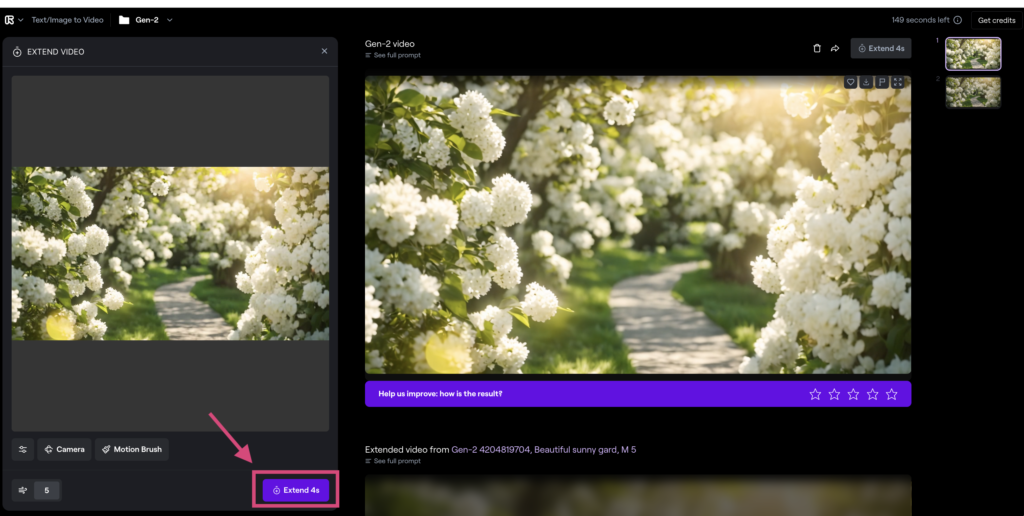
画像から動画を生成
Midjourneyなどで生成した画像を動画にすることもできます。
先ほどの画面の「upload a file」をクリックして、動画にしたい画像を選択したら
「Generate 4s」をクリックします。
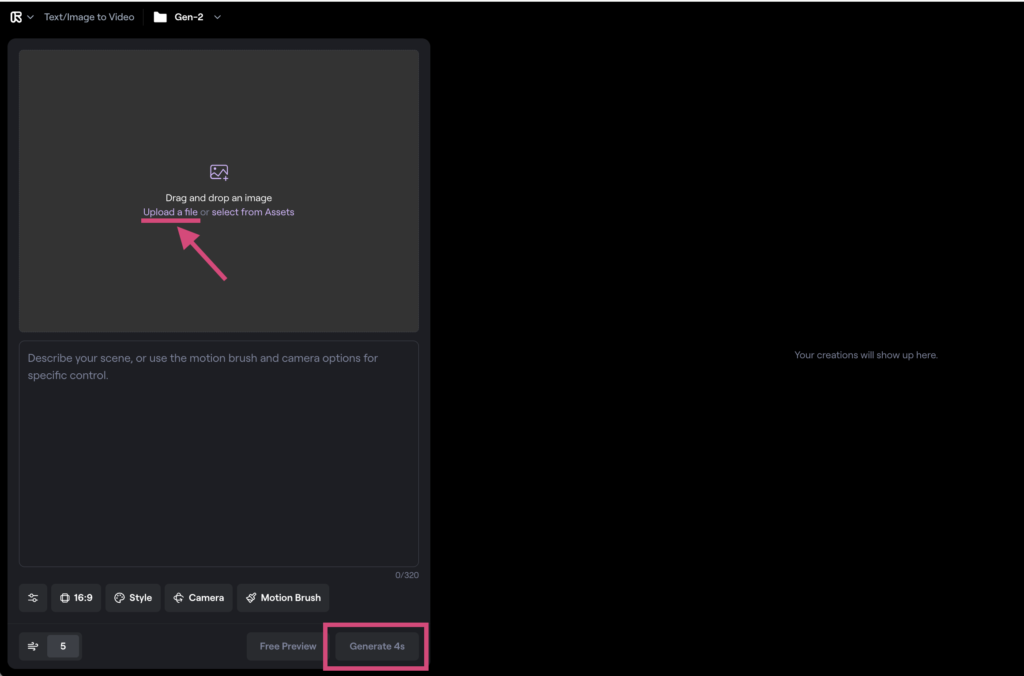
「Generate 4s」をクリックすると、4秒の動画が生成されます。
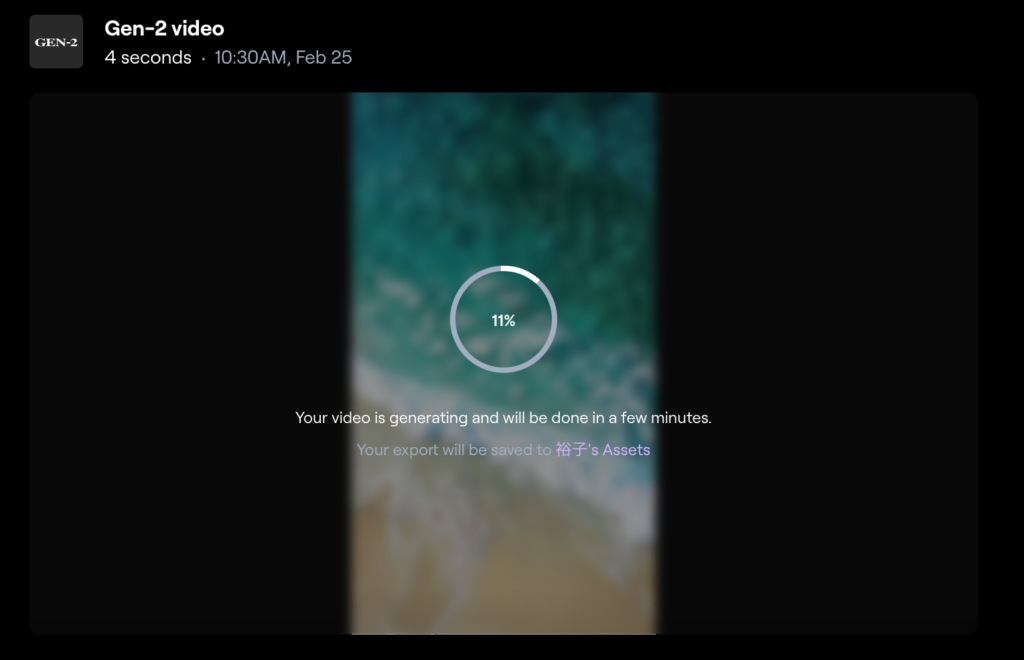
すると、以下のような波が打ち寄せる動画が作成されました。
画像から動画にすると、ちょっと色が変わったりガタガタとした動きになっています。
ダウンロード
出来上がった画像は右上「downroad」ボタンからダウンロードできます。

Motion Brush
Motion Brushで動かす部分を指定する方法
動かしたい画像をアップロードします。
アセット(すでにアップロードした画像)の中から選択する場合は「select from Assets」から画像を選択してください。
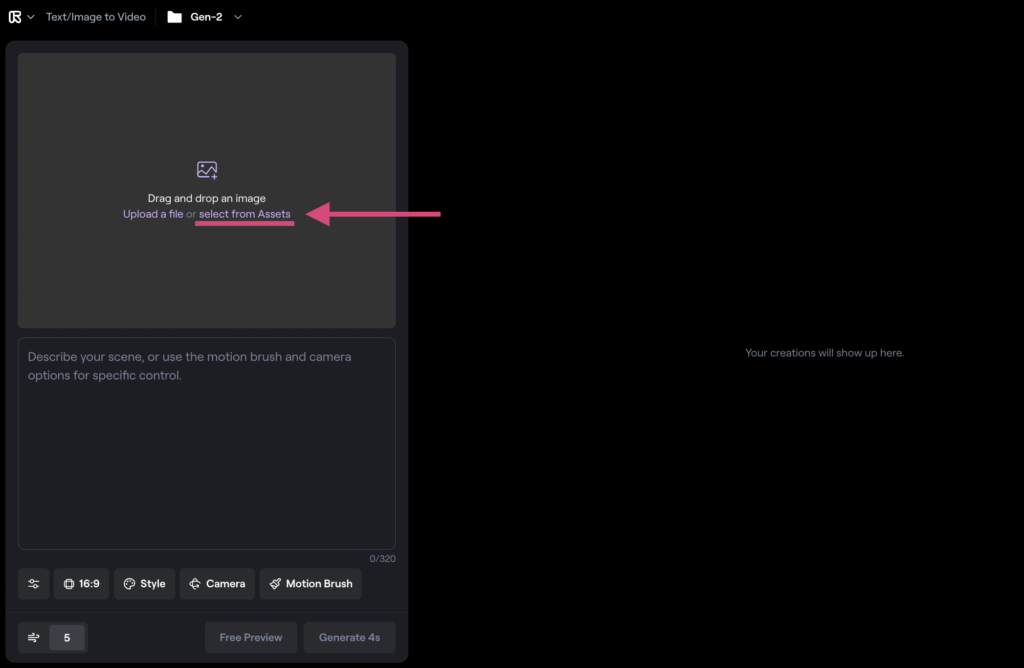
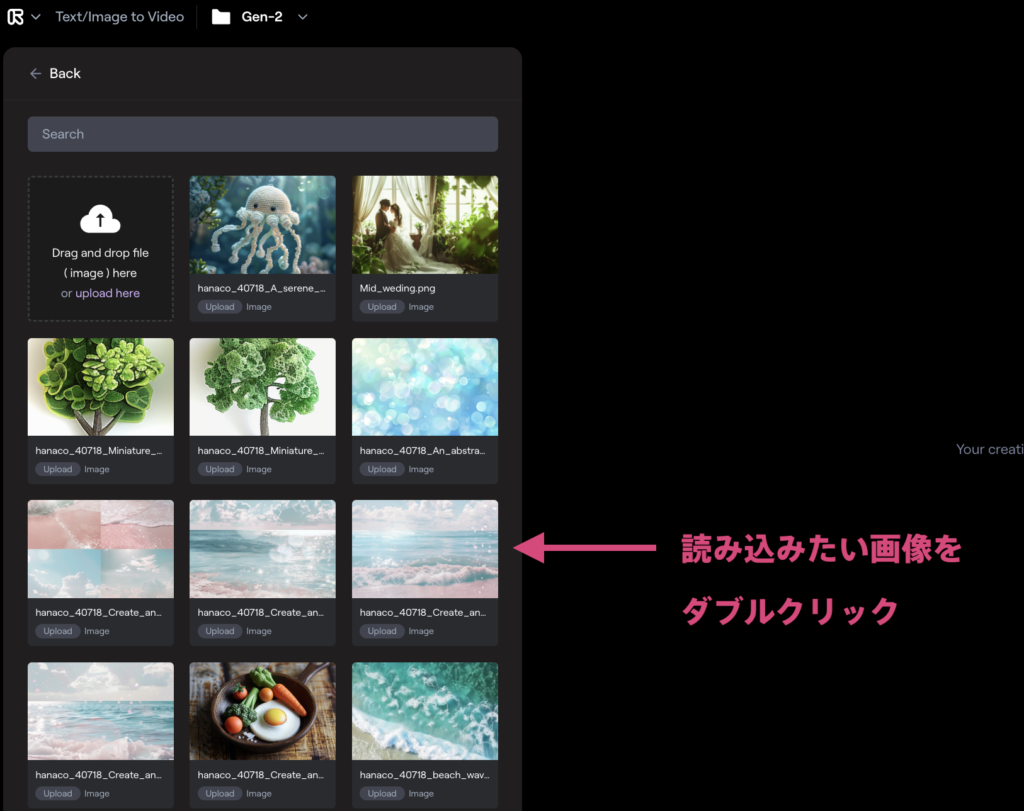
画像をアップしたら「Motion Brush」を選択します。
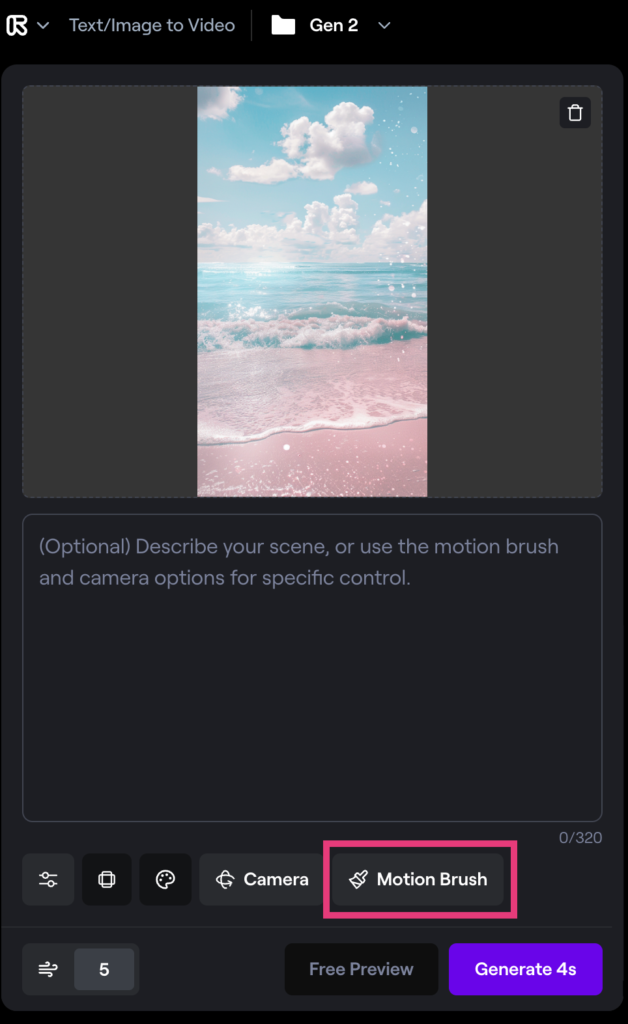
以下の画面になったら、動かす部分をブラシツールを使ってなぞっていきます。
「Auto-detect area」のスライドをオンにすると、自動で選択します。
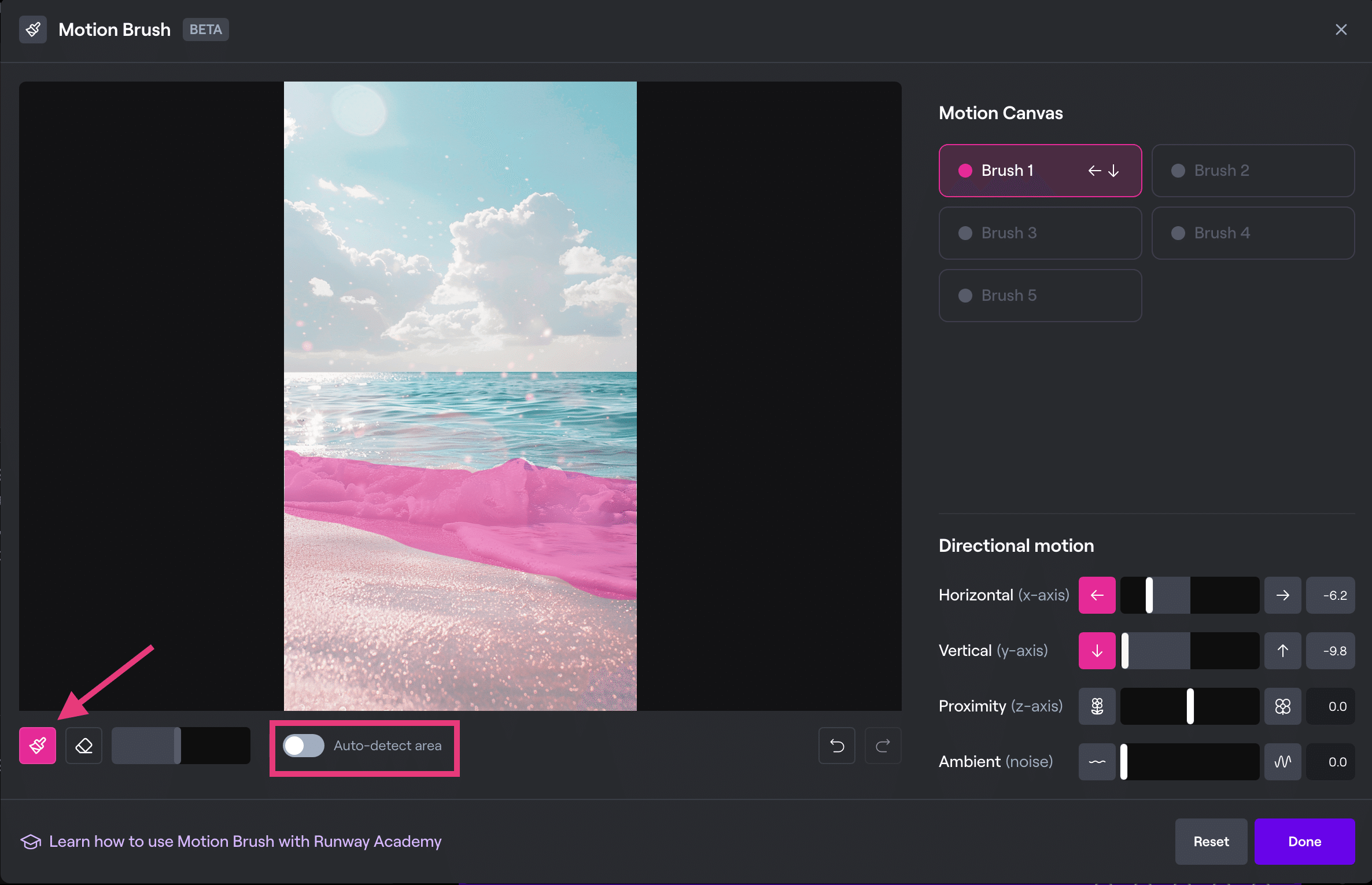
ブラシは「Brush 1〜5」まであるので、動かしたい部分を5箇所まで別個に選択することができます。
海と雲を別の指定で動かしてみることにします。
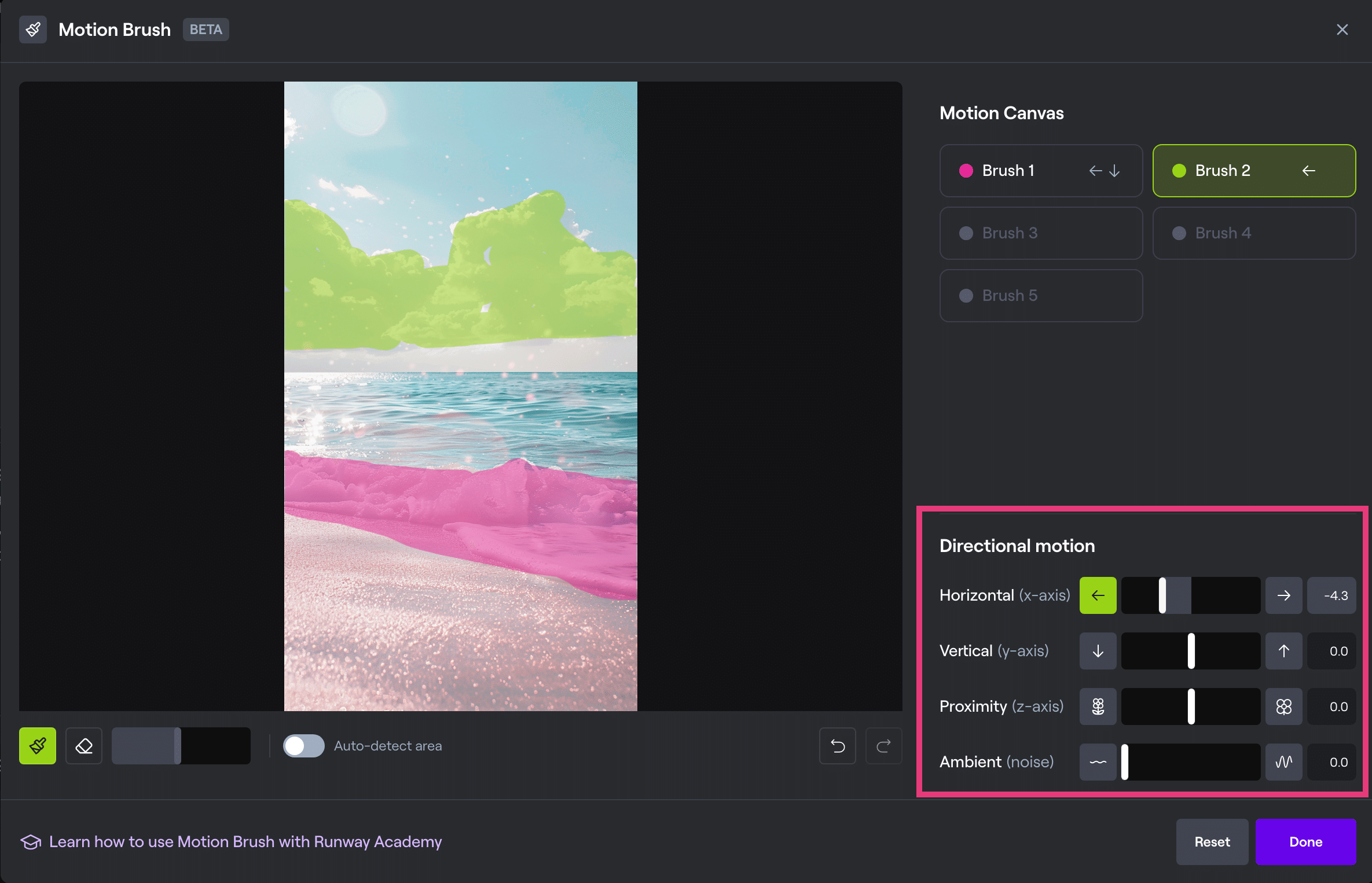
「Directional motion」のスライダーを左右に調整することで、動く方向を指定することができます。
- Horizontal :水平方向
- Vertical:垂直
- Proximity :近接度(奥行き)
- Ambient :環境
今回はこちらのように、波(ピンク)を左下へ、雲(グリーン)を左へ移動するように、スライダーを指定しました。
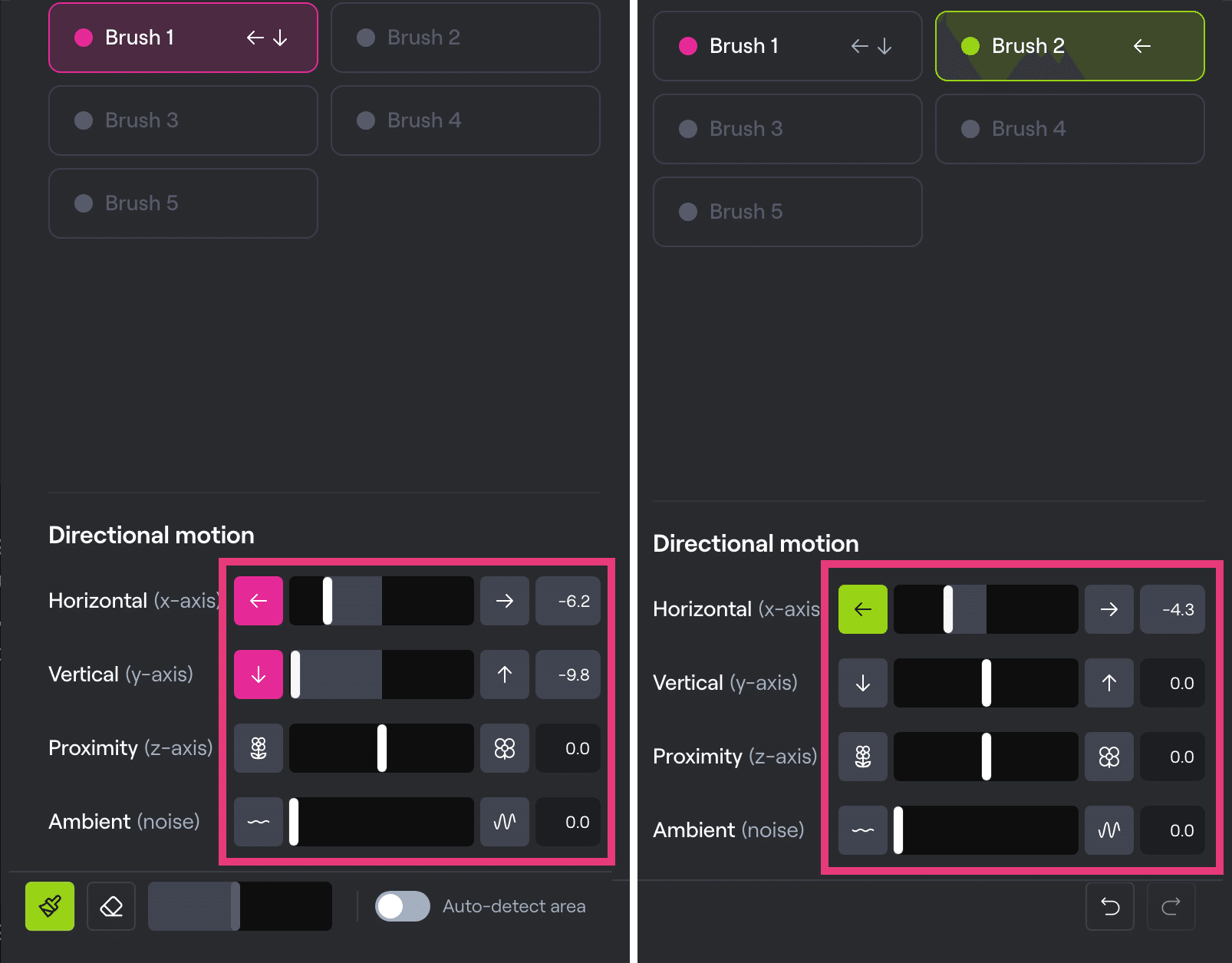
出来上がったのがこちらです。
左側が何も指定せずに生成したもので、右がブラシで動かす部分を指定した画像です。
動かす部分を指定した方は、大きすぎるぐらい指定通りの方向に動いています。
出来上がりはその時々よって違いますが、4秒まではどちらも美しさを保っていますが、それ以上になると、やはり色や画質が落ちたり、手ブレのような揺れが入ったりしてしまいます。
Remove Background
動画の背景を透明にする方法
トップ画面から「Remove Background」を選択。
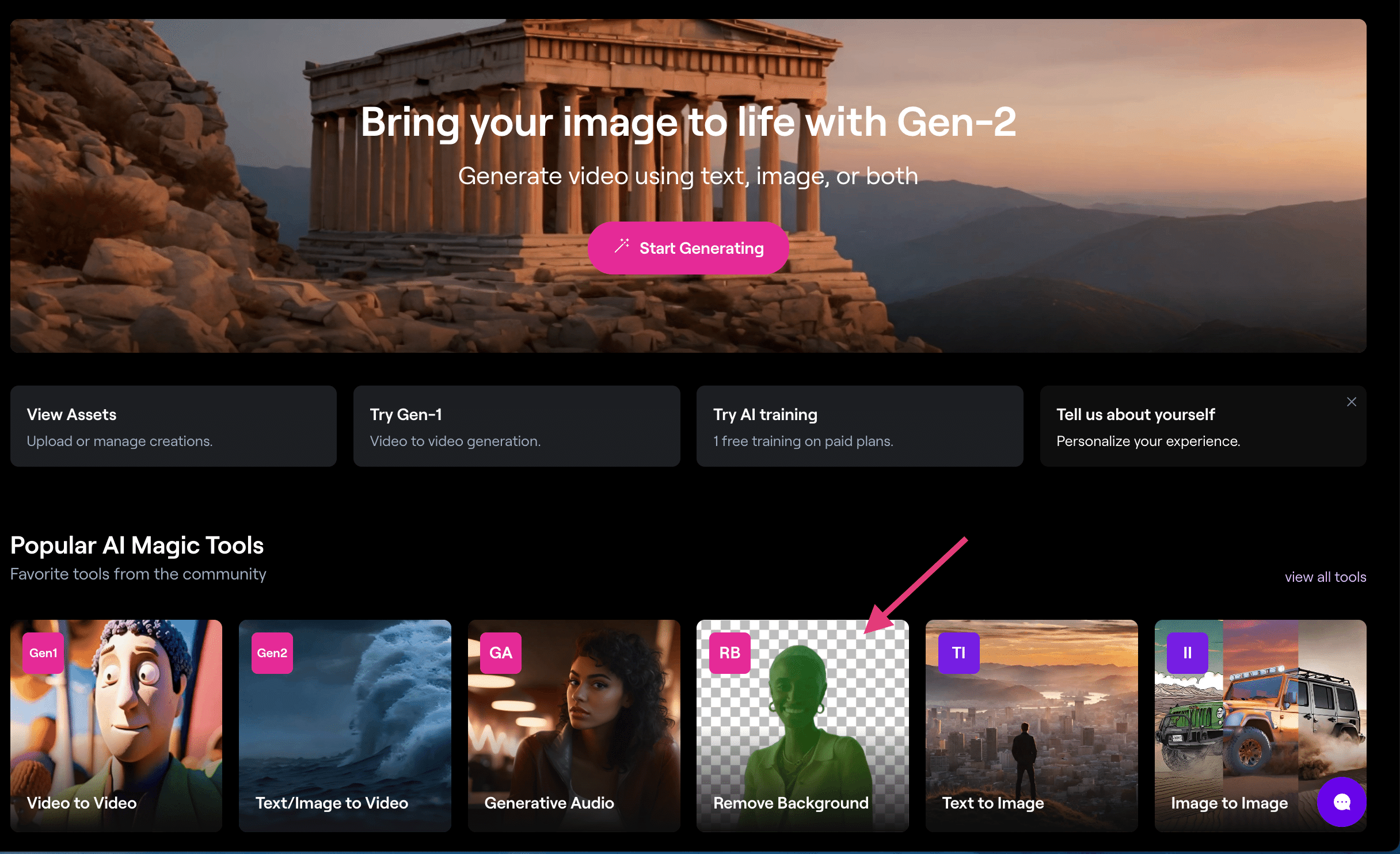
左の「Upload」をクリックして、切り抜きたい動画を選択します。
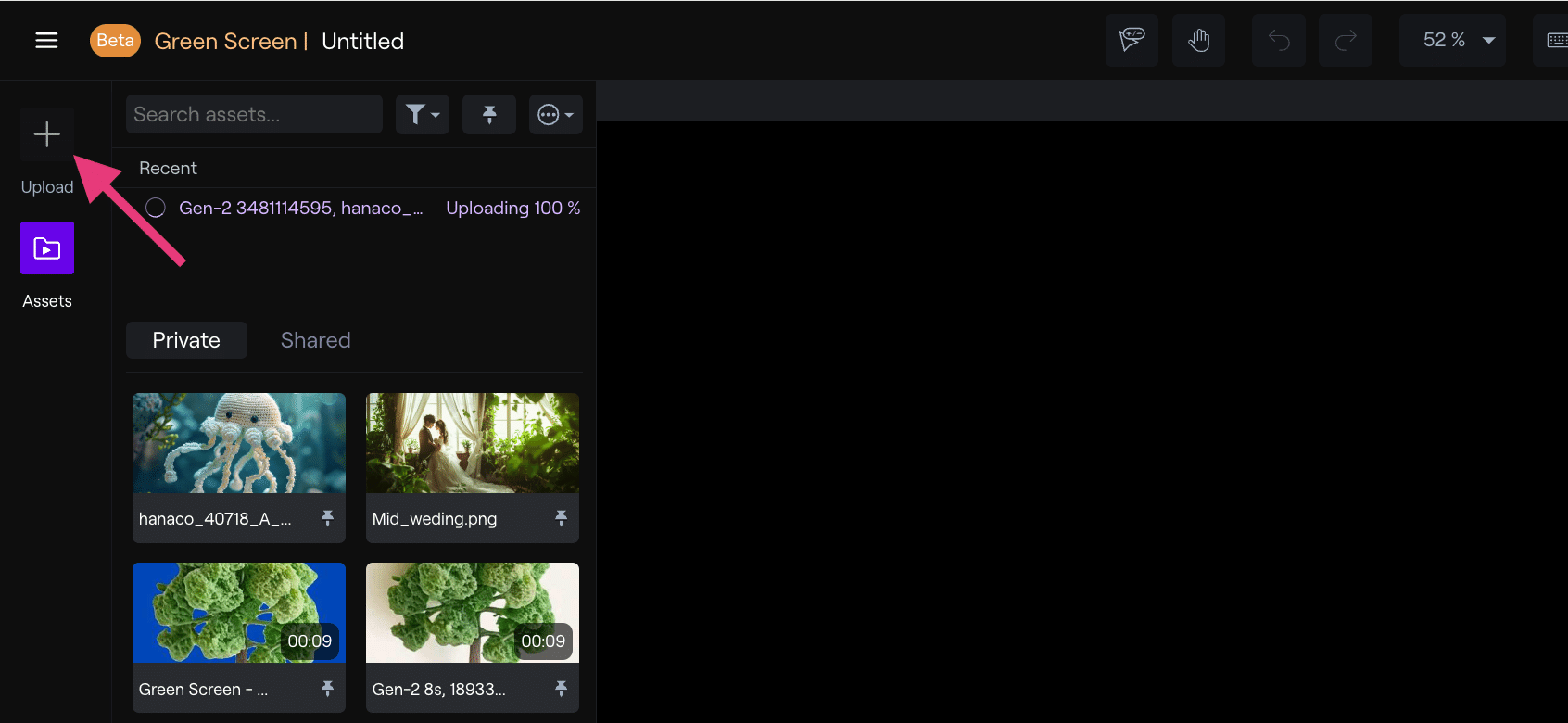
アップロードした動画をダブルクリック。するとこちらの画面になります。
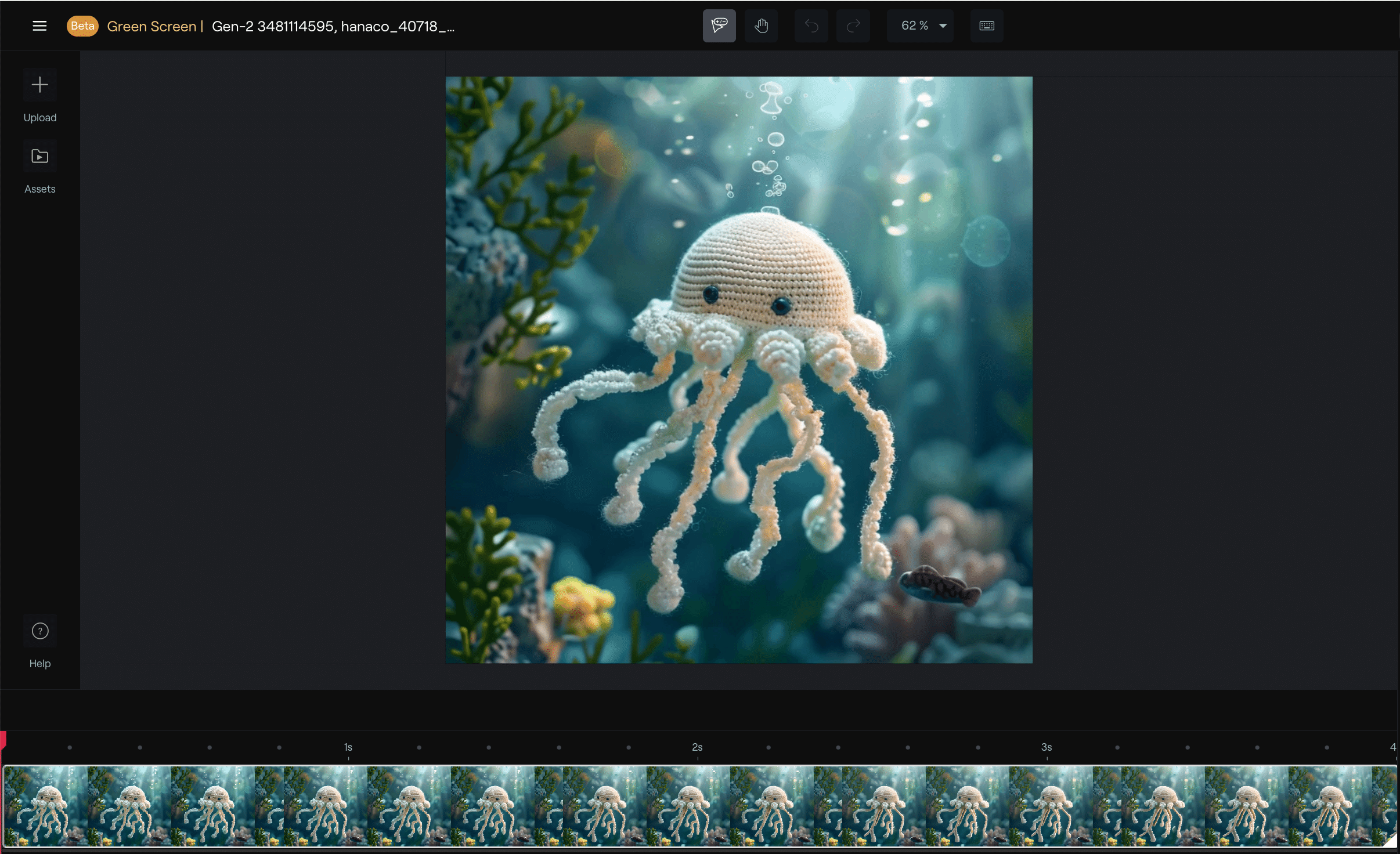
マスクを選択
上のメニューのマスクツールを選択。

切り抜きたい部分をクリックしていきます。
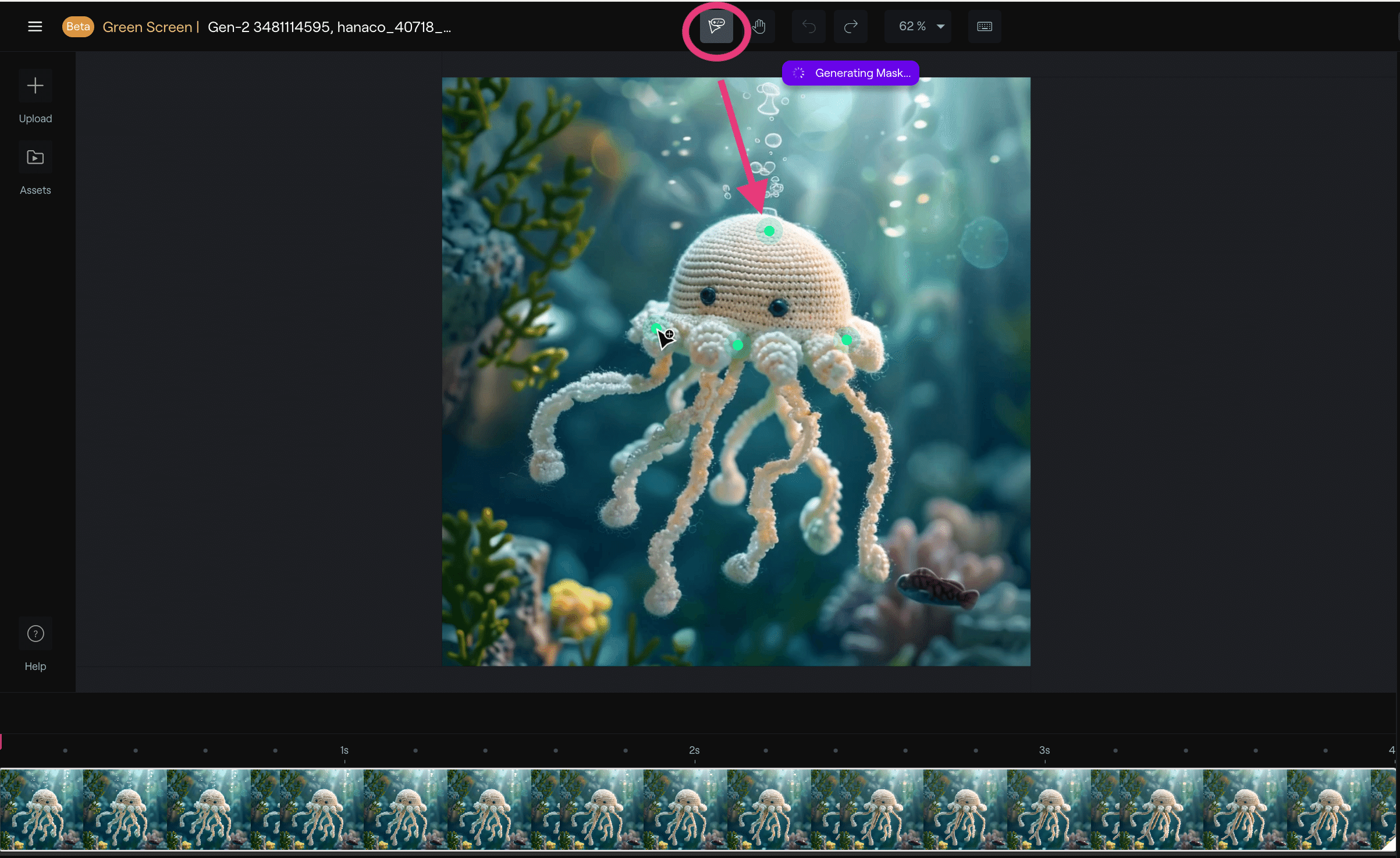
クリックするとマスク部分の色が変わっていくので、追加したい部分をどんどんクリックしていきます。

確認方法
切り抜き部分の確認は、左の「Preview」で見ることができます。
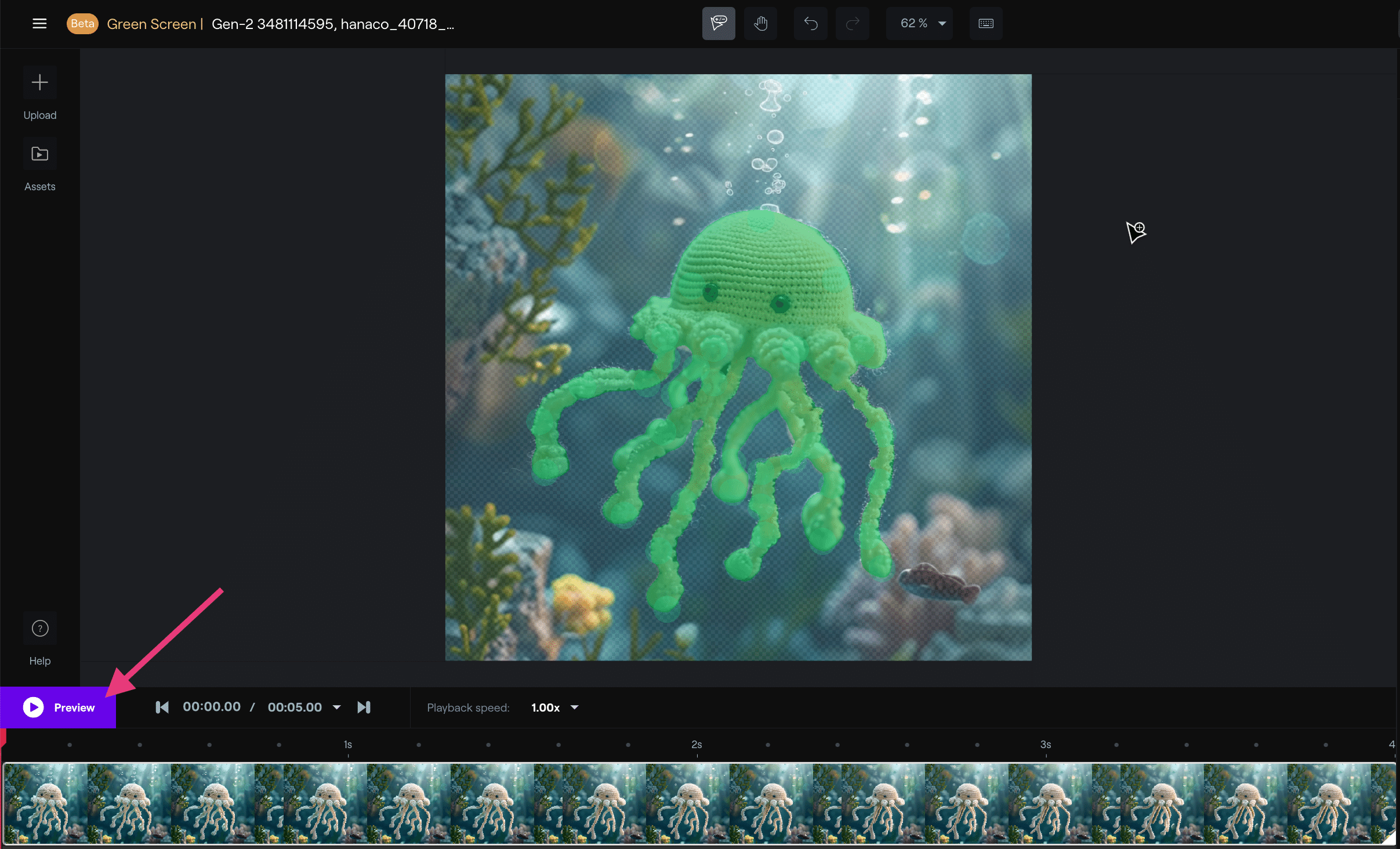
Exportの設定
右の「Export」で書き出しの設定ができます。
透明部分をグリーンバックからブルーバックへ変更するなど設定ができます。
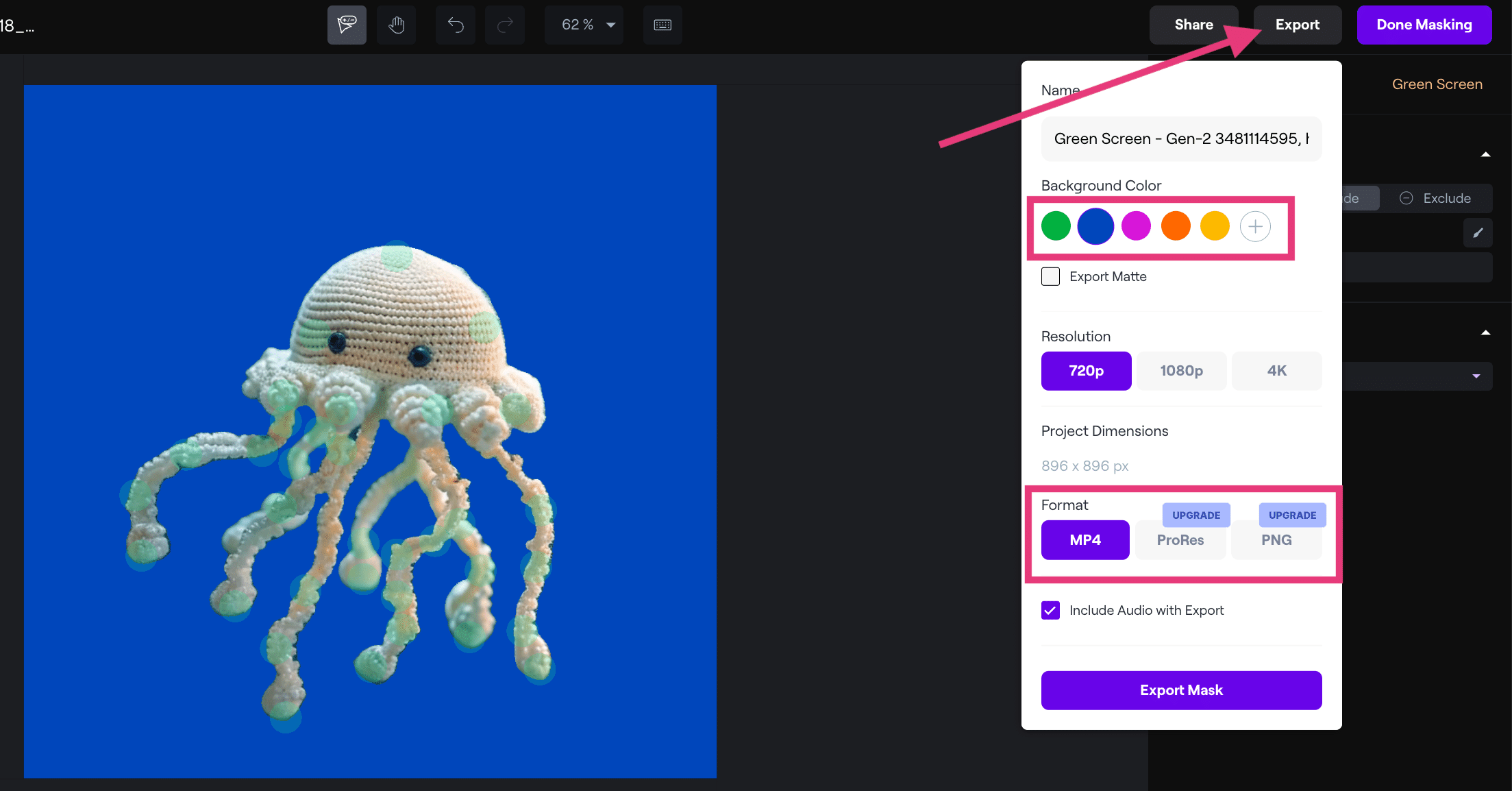
私はスタンダードプランですが、書き出し形式は「MP4」しか選べないようなので、背景はブルーバックなどに書き出して、別のソフトでブルーを透明にする処理が必要となります。
透明動画の書き出し
切り抜きができたら右上の「Done Masking」をクリック。
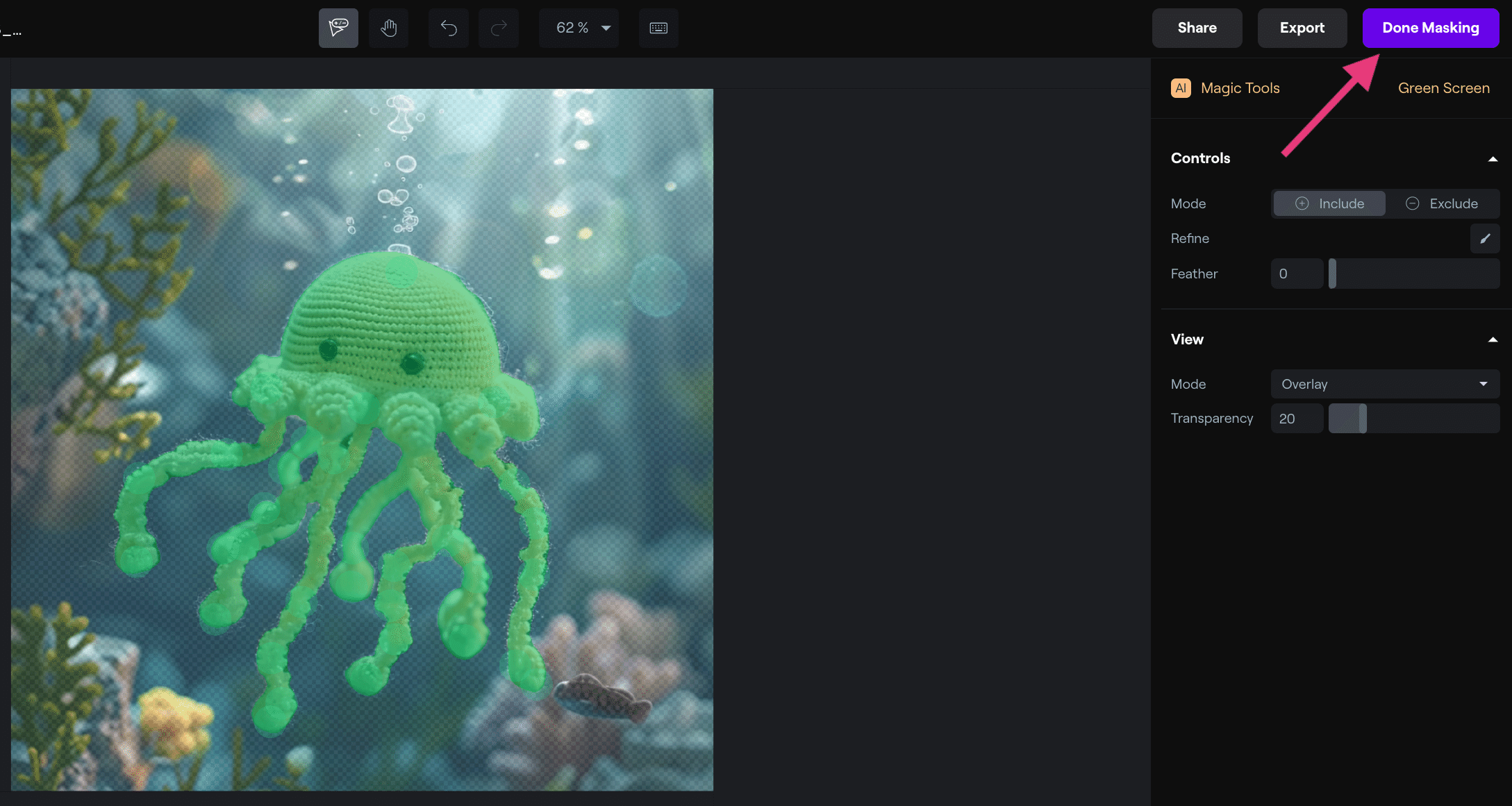
すると「Export」ボタンが出てくるので、こちらをクリック。
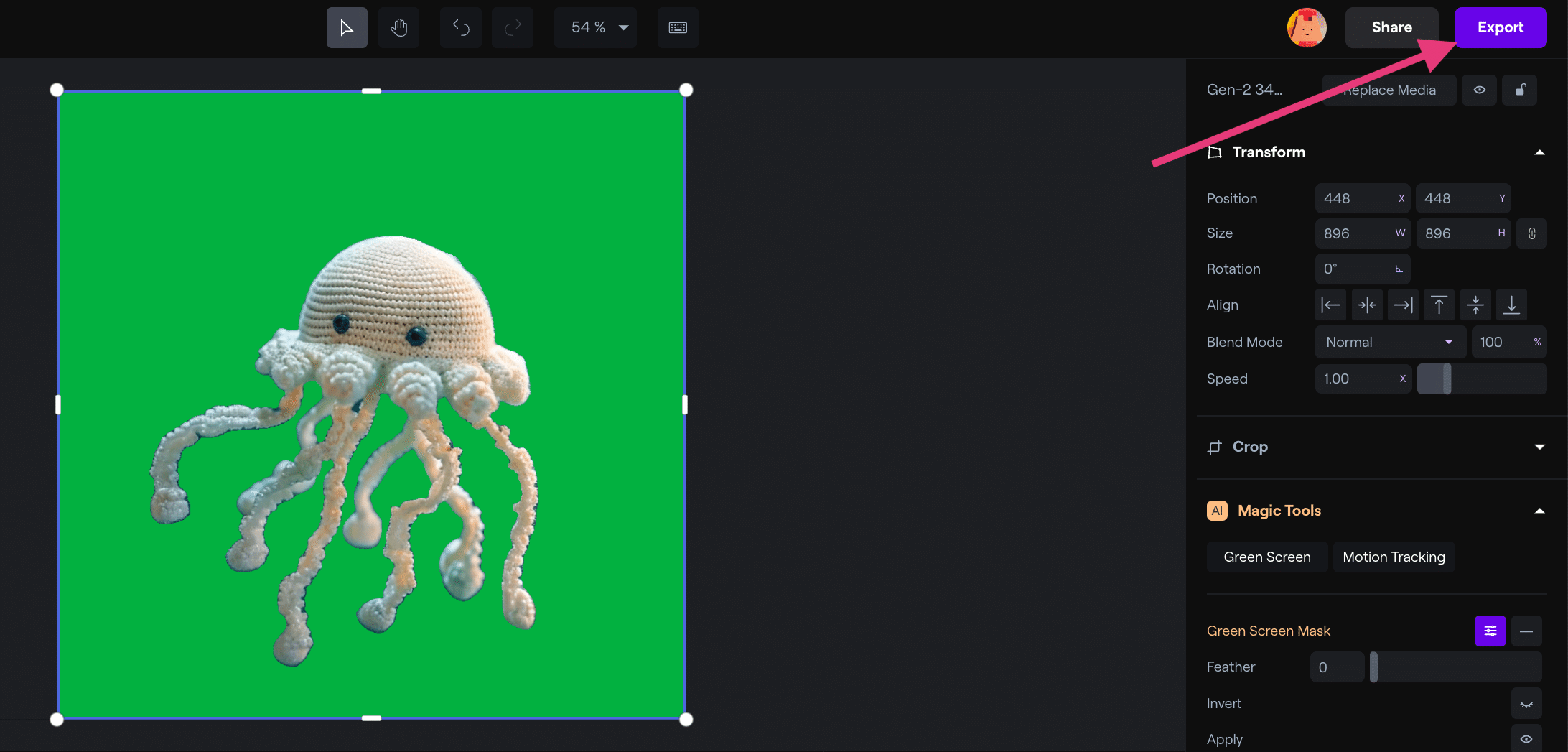
「Export Video」をクリックします。
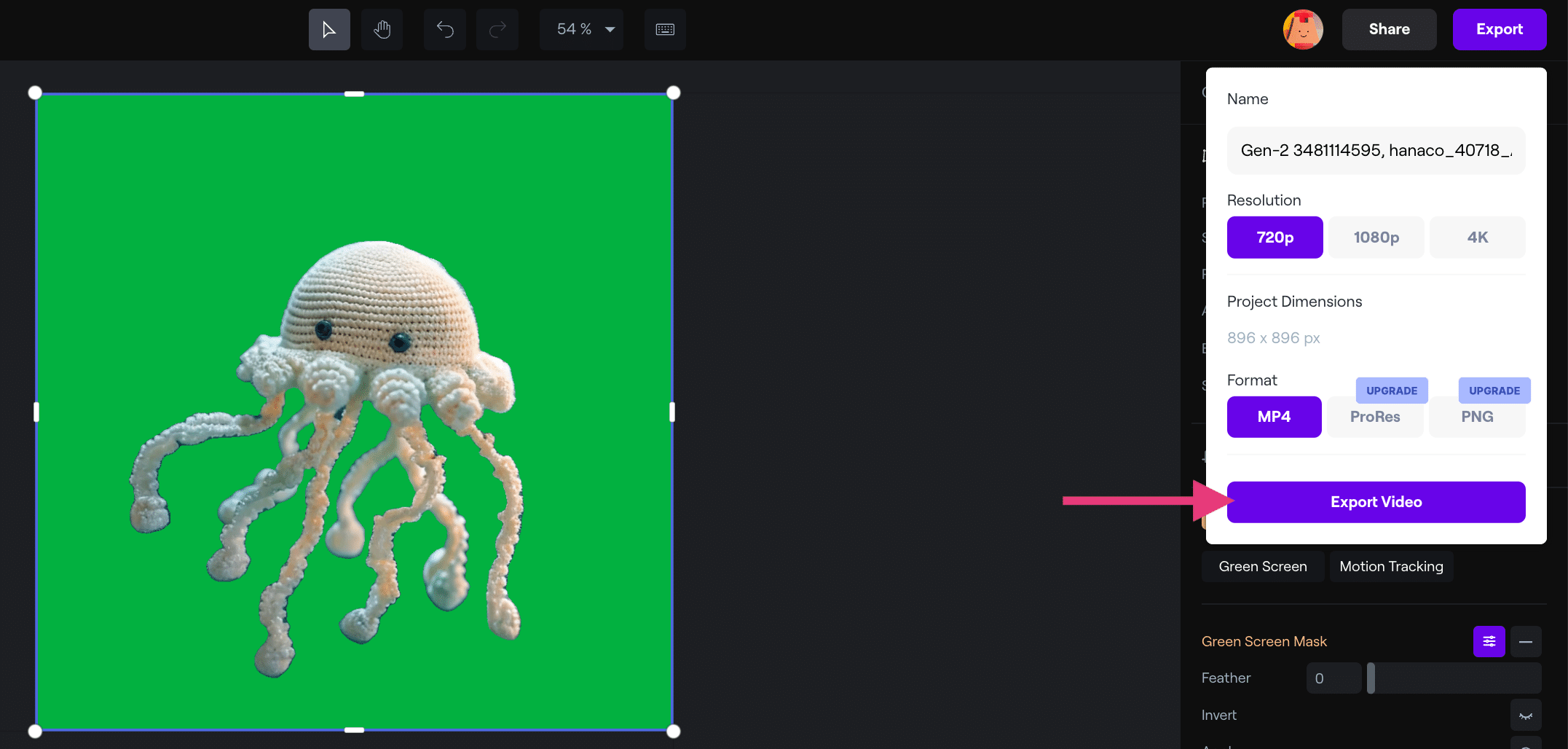
ダウンロード
こちらの画面に戻ったら、右上の「Go to Export」を選択。
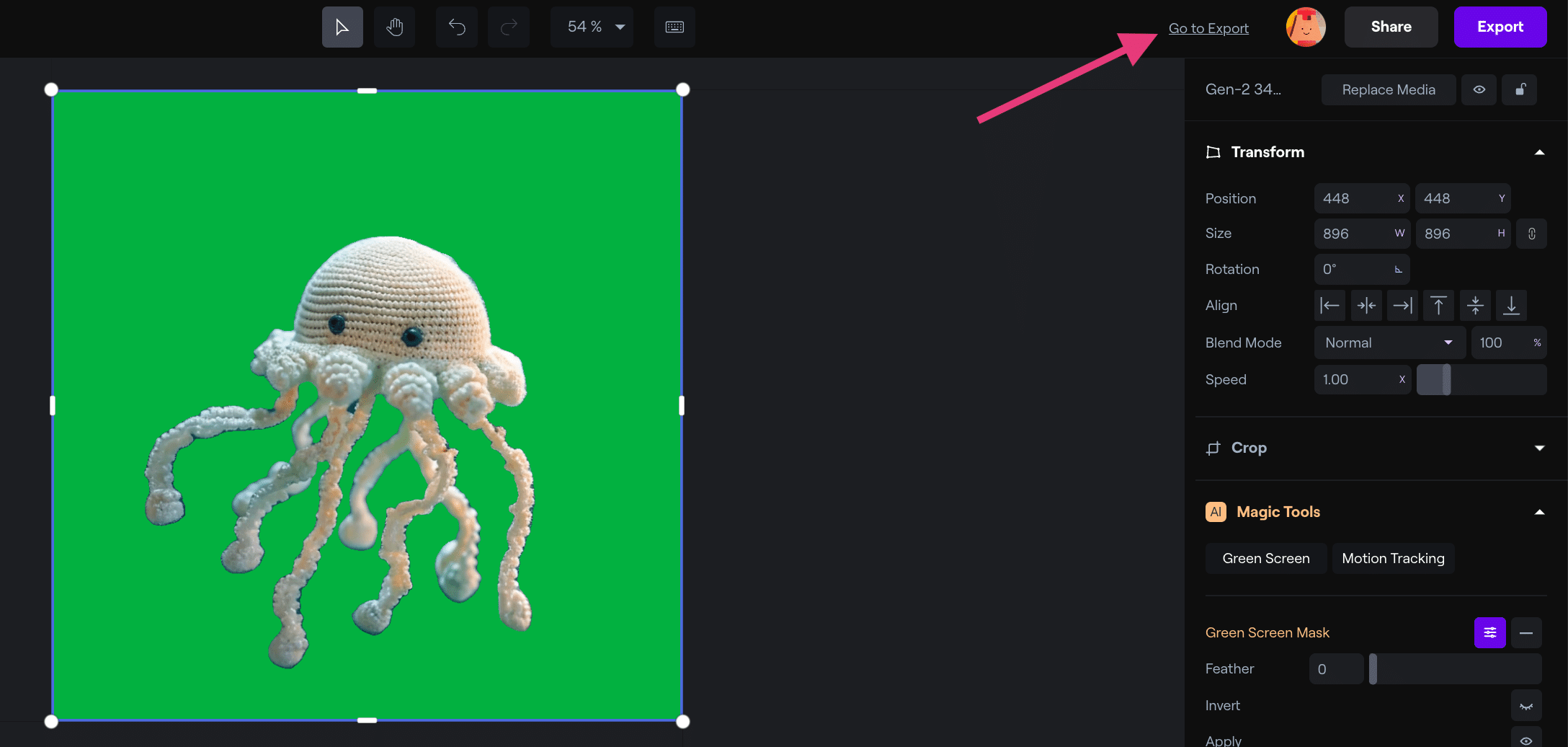
ダウンロードしたい動画の右の「…」をクリックして、「Downroad」を選択します。
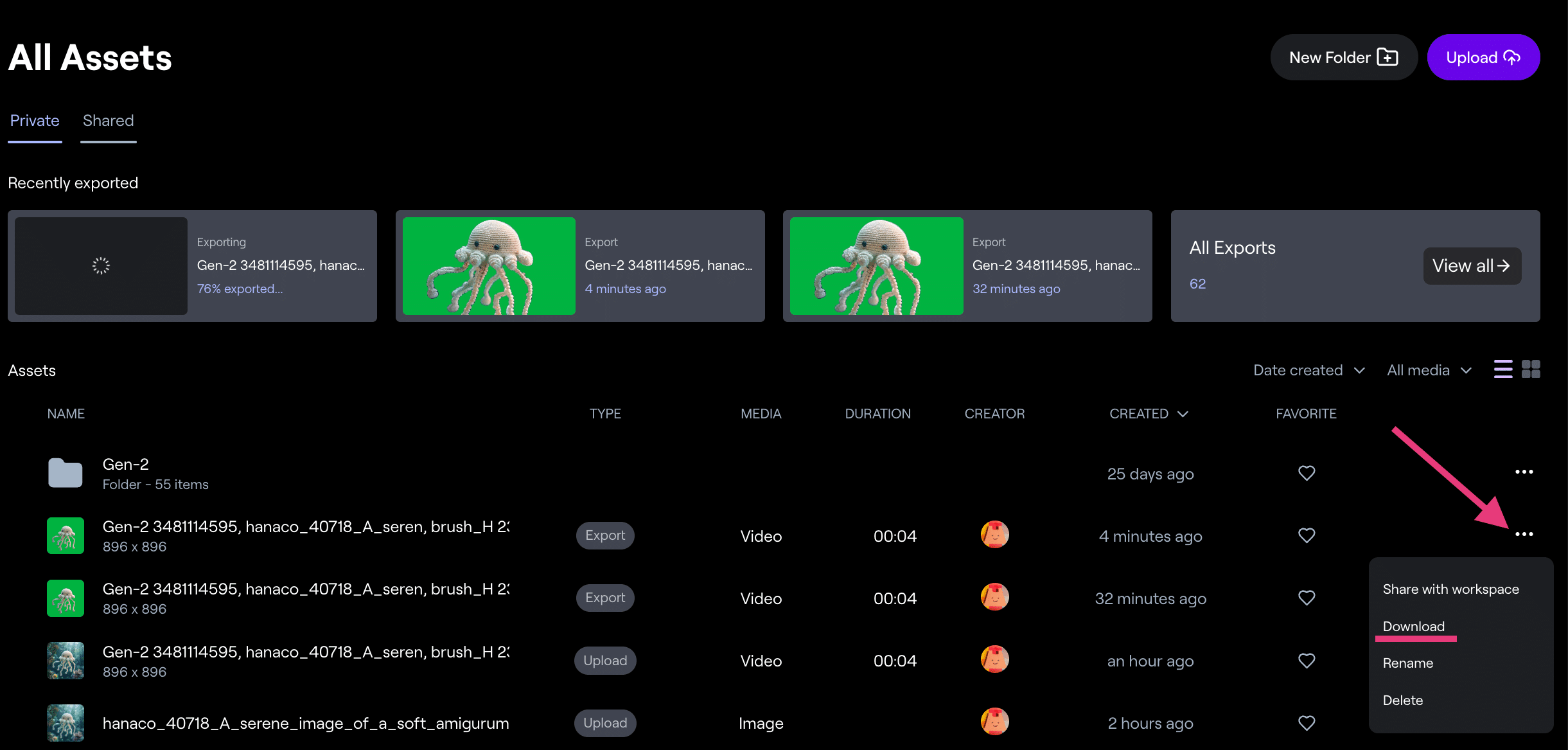
After Effectsで切り抜き
今回書き出した動画はAfter Effectsの「Keylight(1.2)」エフェクトで、グリーンバックを透明にする処理をしました。