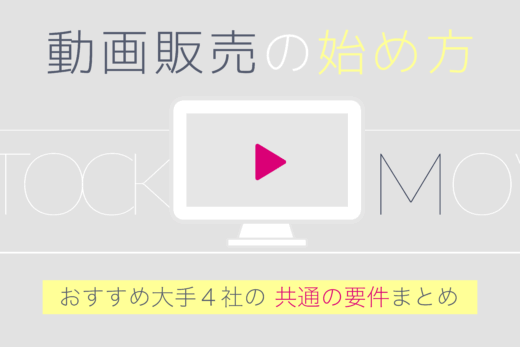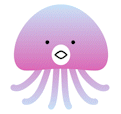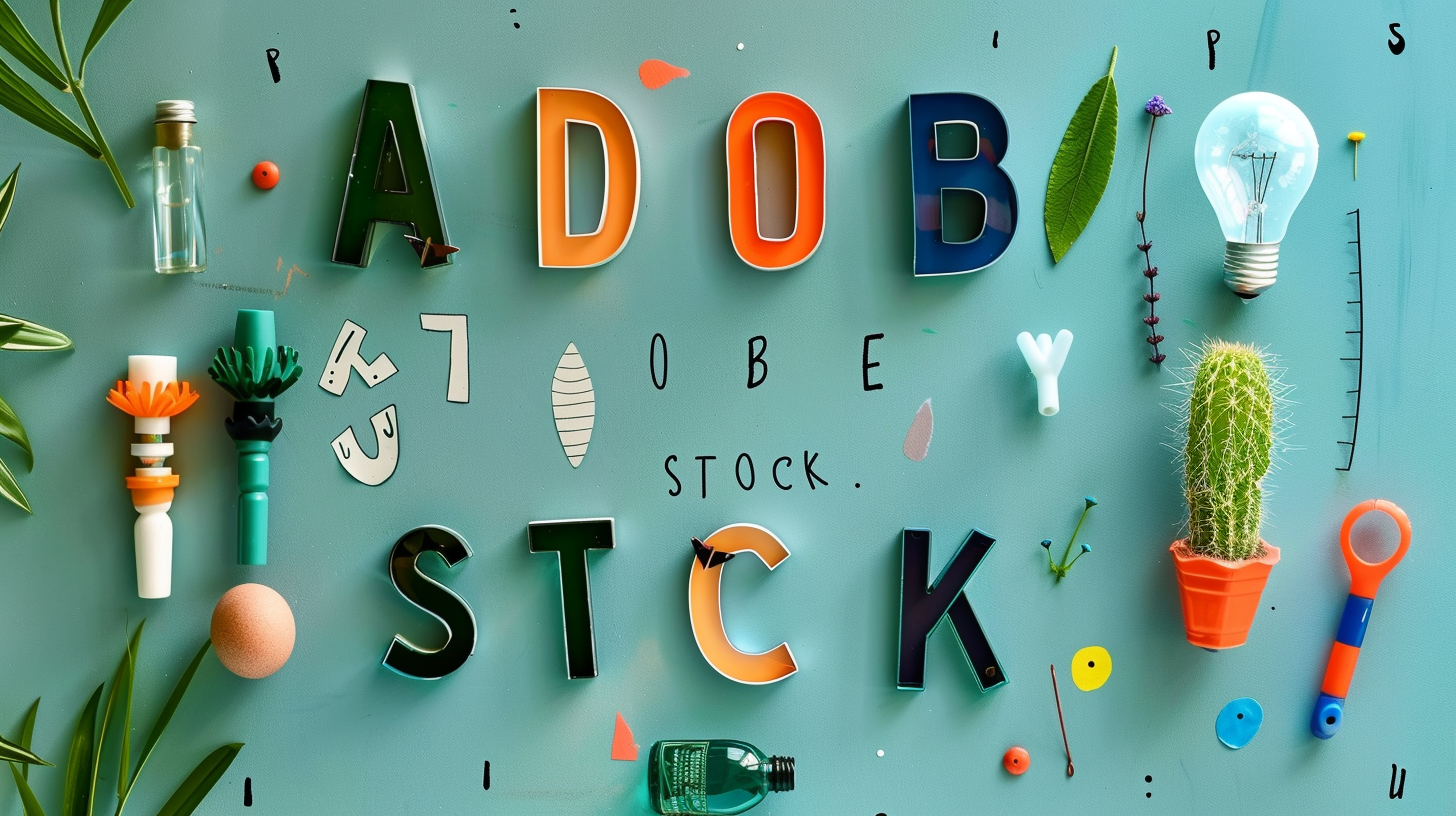

こんにちは。
動画素材の制作&販売をしている、hanaco stockです。
今回は『Adobe Stock』で素材を販売する手順をまとめました。
Adobe Stockで動画を販売する場合、
以前は独特のアップロード(SFTP)が必要でしたが、
今は動画も画像も同じ方法でアップロードができます。
画像・動画、そしてAIで生成した画像のアップロードからタグ付け、
審査に出すまでの流れをまとめて解説していきます。
報酬の受け取り方法も最後に記載していますので、ぜひご覧ください。
Adobe Stockとは ?
そもそもAdobe Stockというのは、数億点を超えるロイヤリティフリーの素材を扱う、Adobe社が運営するストックフォトサービスのことです。
Adobe Stockのコントリビューターとして登録して、写真や動画などのデジタル素材を販売することで、その分の報酬が得られるという仕組みになっています。
コントリビューターの報酬
Adobe Stockで素材がダウンロード(購入)された場合の報酬は、購入者のプランによって異なります。
なのでいくらとは一概に言えないのですが、報酬の内訳は以下のように記載されています。

動画素材はダウンロードされるサイズが、4KかHDなのかによっても数千円〜数万円と、金額がかなり変わってきますので、1点購入されるだけでも高額な報酬となる場合があります。
では早速、Adobe Stockへの登録から販売までの手順を解説していきます。
Adobe Stockへ登録
ログイン
Adobe IDをお持ちの方はAdobe Stockのログイン画面からログインします。
Adobeソフトをお使いの方は、お持ちのIDとパスワードからログインができます。
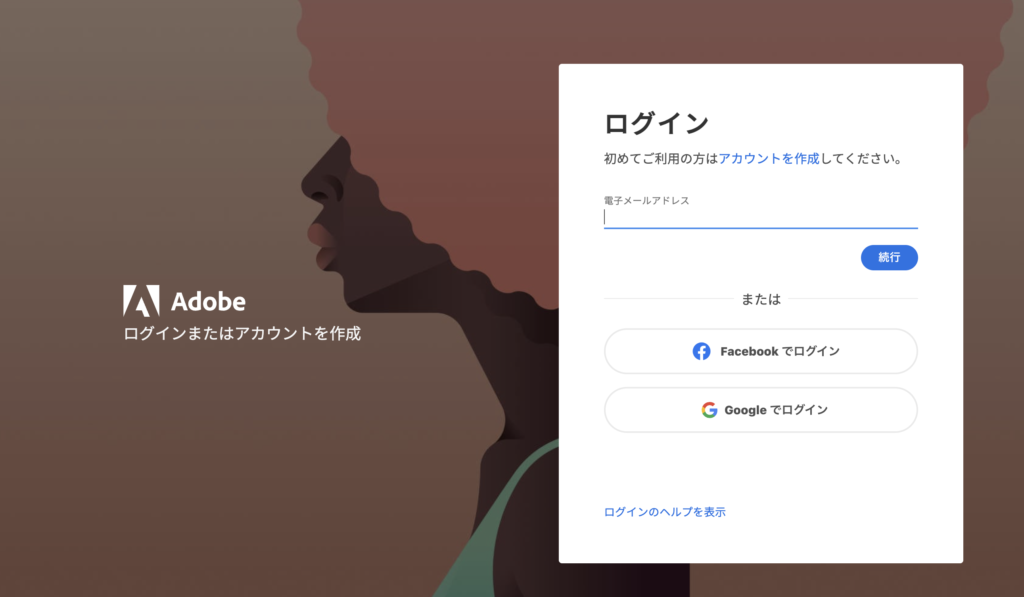
Adobe ID をお持ちでない方は、Adobe Stockのコントリビューター画面から「参加する」で登録ができます。googleアカウントからも登録ができますので、必要事項を記入の上Adobe IDを取得しましょう。
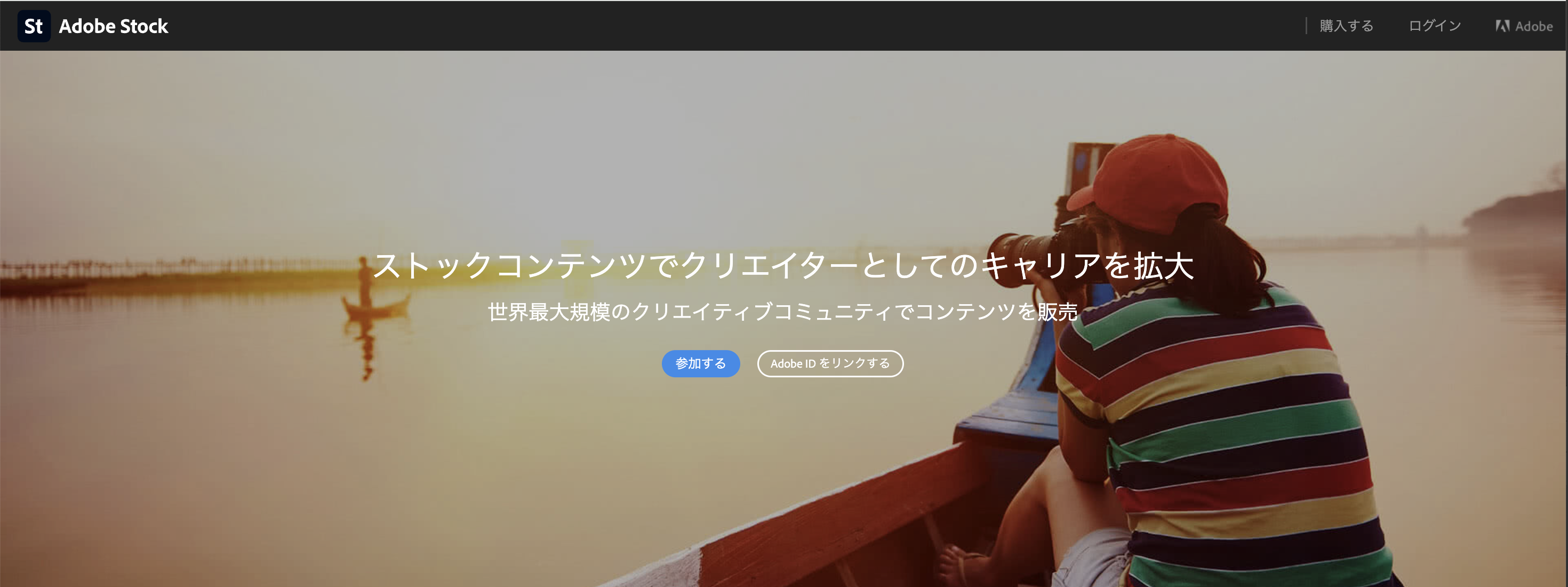
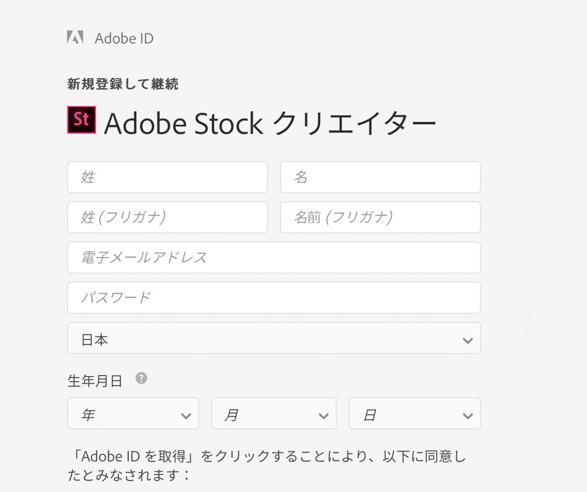
画像のアップロード方法
AdobeIDを取得してログインすると以下の画面になります。
こちらは、販売中の自分の作品や報酬額を確認する、コントリビューター専用画面です。
この画面の右上「アップロード」をクリックします。
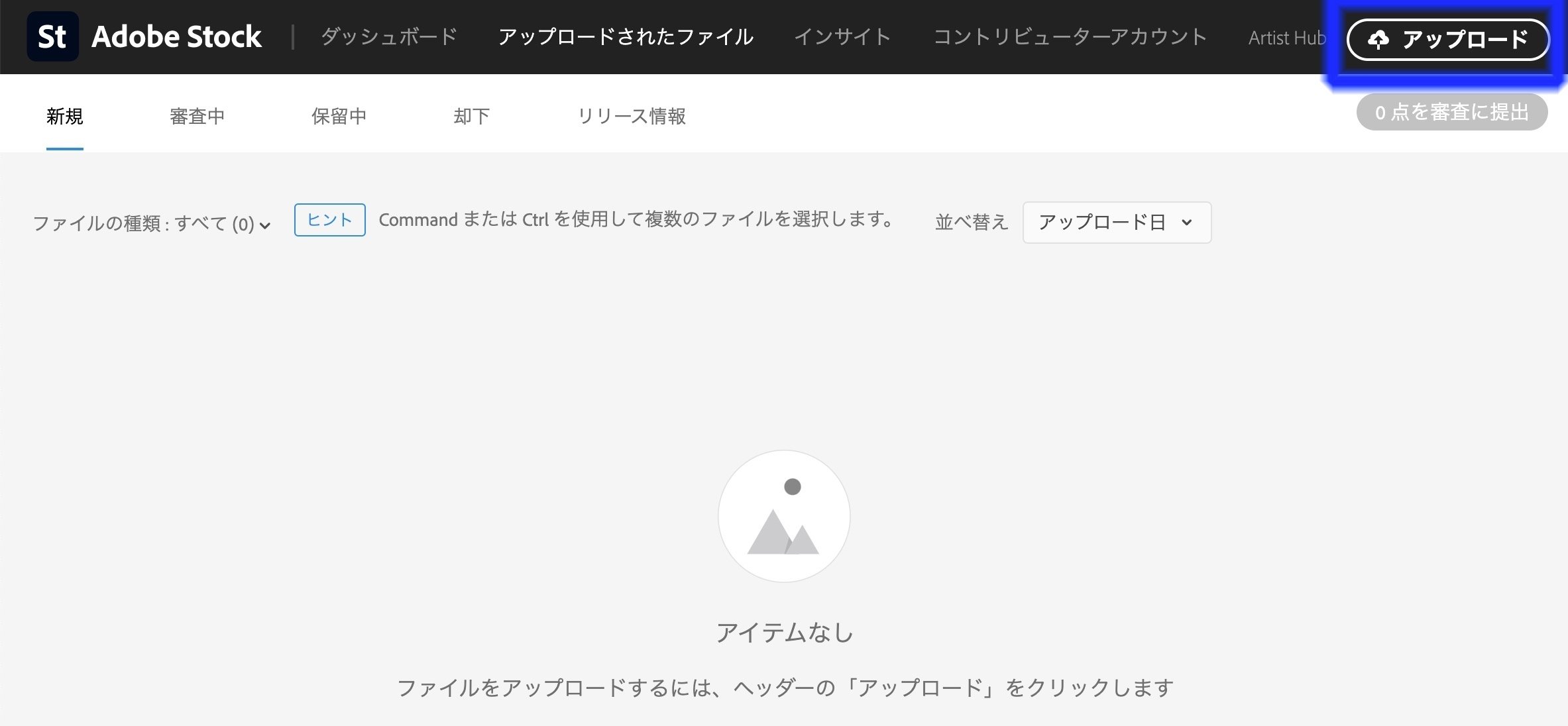
すると真ん中に青い雲マークと、右に販売に必要なサイズや形式などの要件が表示されます。
販売するデータが用意できたら、青い雲にデータをドラッグ&ドロップするか、
「参照」をクリックしてデータを選択するとアップロードができます。
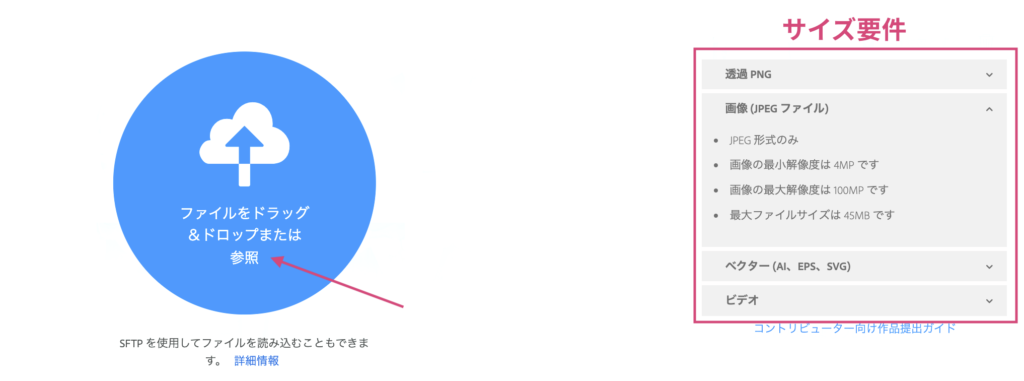
先ほどのコントリビューター画面の「アップロードされたファイル」をみると、アップロードした画像が表示されます。ここから以下の手順で、基本情報の入力作業をしていきます。
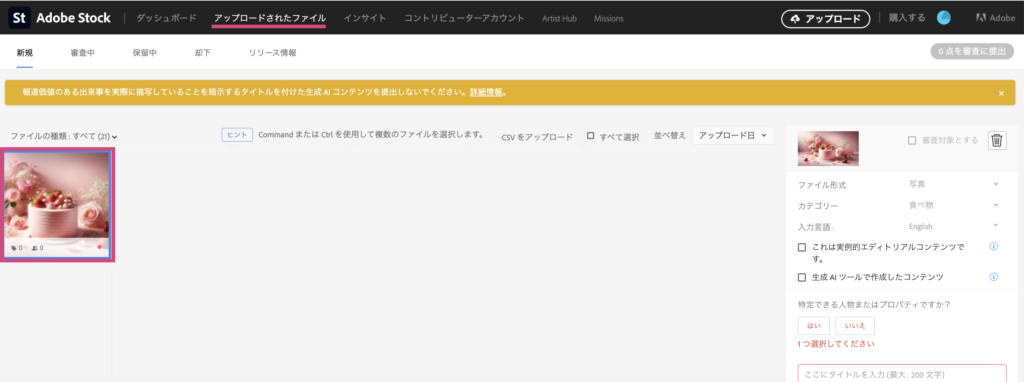
AIで生成した画像はそのままだと小さすぎて、サイズ要件を満たしていないのでアップロードでない場合があります。
「AI画像のリサイズ方法」をまとめていますので、こちらも合わせてご覧ください。
動画のアップロード方法
動画のアップロードも画像と同じで、コントリビューター専用画面の
右上「アップロード」をクリックします。
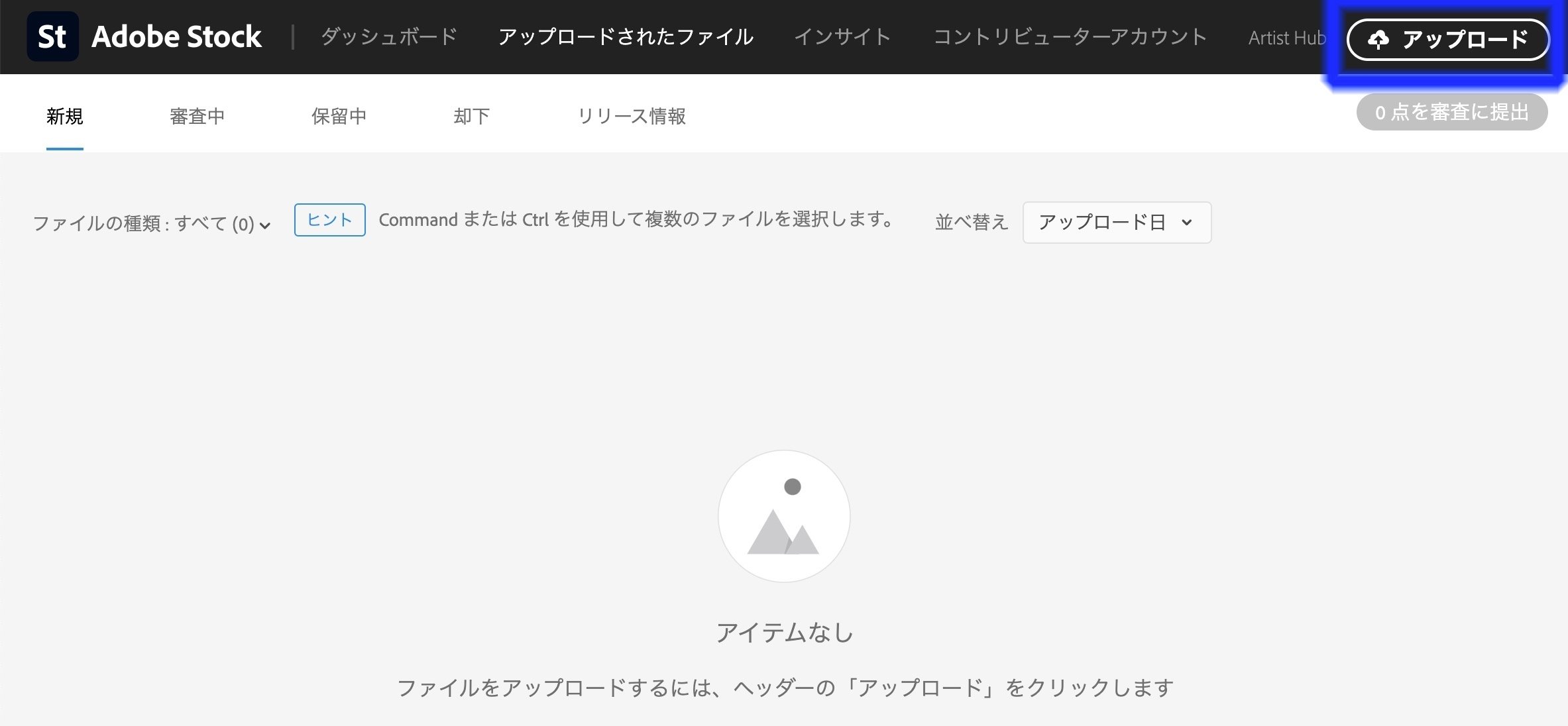
「青い雲」からアップロード
青い雲にデータをドラッグ&ドロップするか、「参照」をクリックして
データを選択するとアップロードができます。
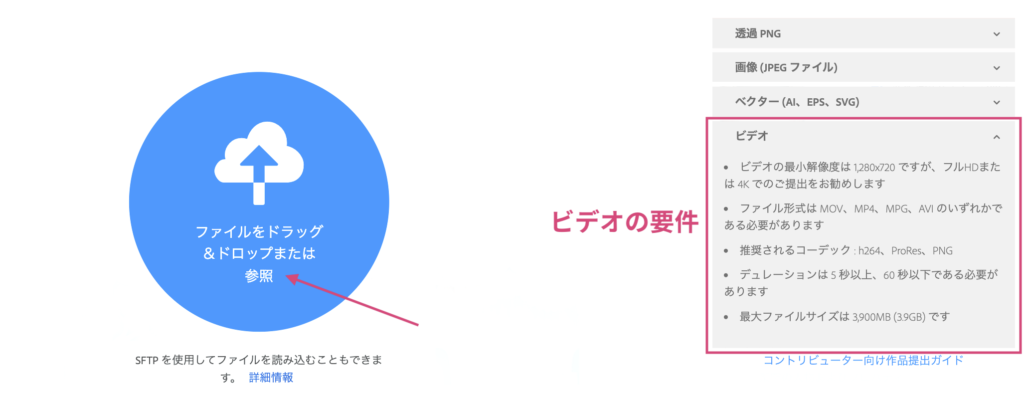
重たい動画だったり点数が多いと、アップロードに時間がかかります。
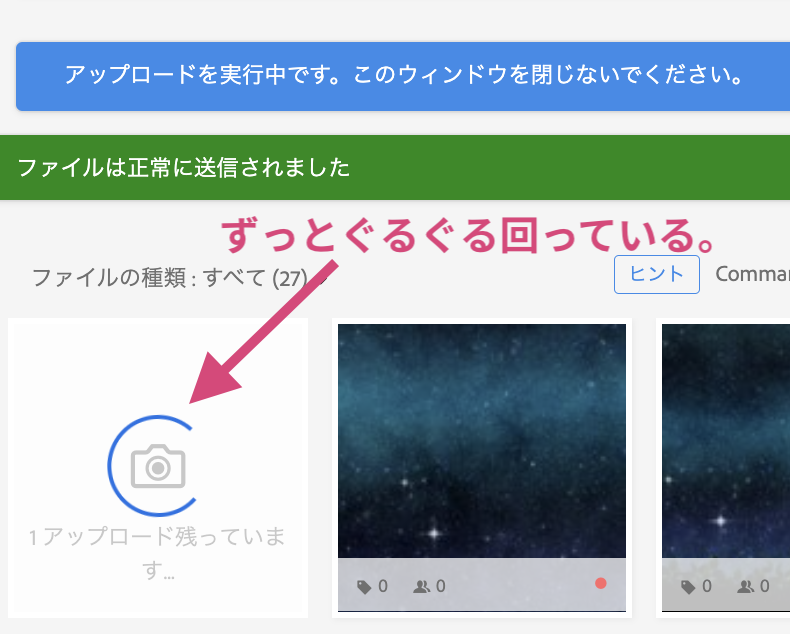
ものすごく時間がかかっているのか、エラーで止まっているのかが分かりずらい時がありますので、
その時は、下記の「SFTP」からアップロードする方法も試してみてください。
「SFTP」で動画をアップロード
上記の方法以外にも、これまで通りの「SFTP」からアップロードする方法もあります。
アップロードの状況の残り時間など視覚的に確認できる方法なので、
データの点数が多い時や重たいデータの時などは、こちらを試してみてください。
1.FileZillaをインストール
SFTPでアップロードするために、FileZillaをインストールする必要があります。
ダウンロードして起動しておきます。
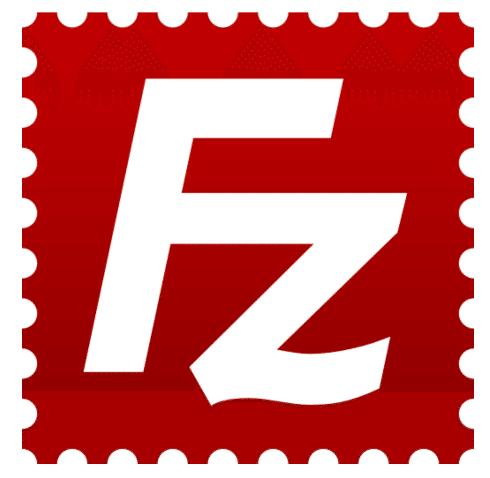
2. 先ほどのアップロード画面の「詳細情報」をクリックします。
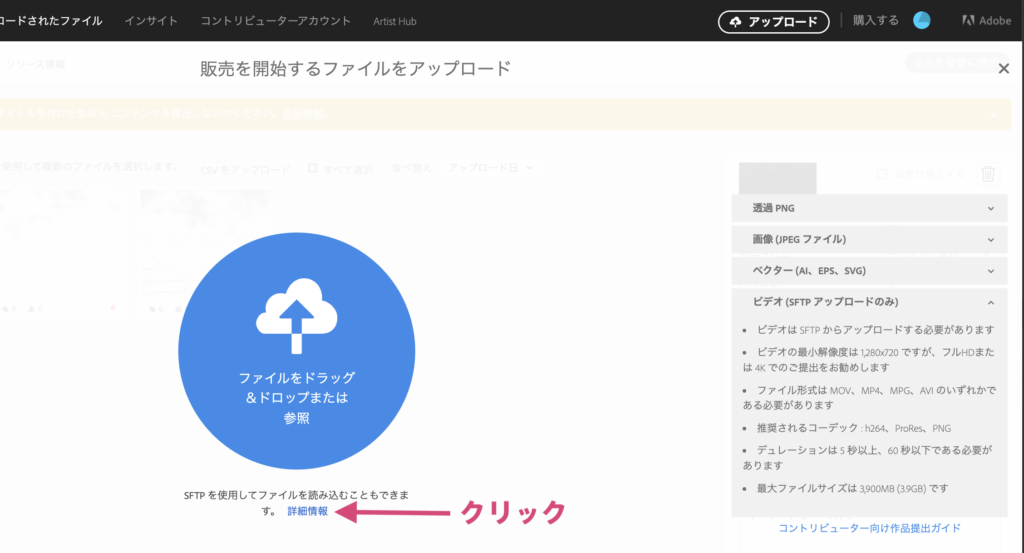
以下のようにアップロードに必要な情報が出てきますので、
こちらを先ほどインストールした「FileZilla」へコピペしていきます。
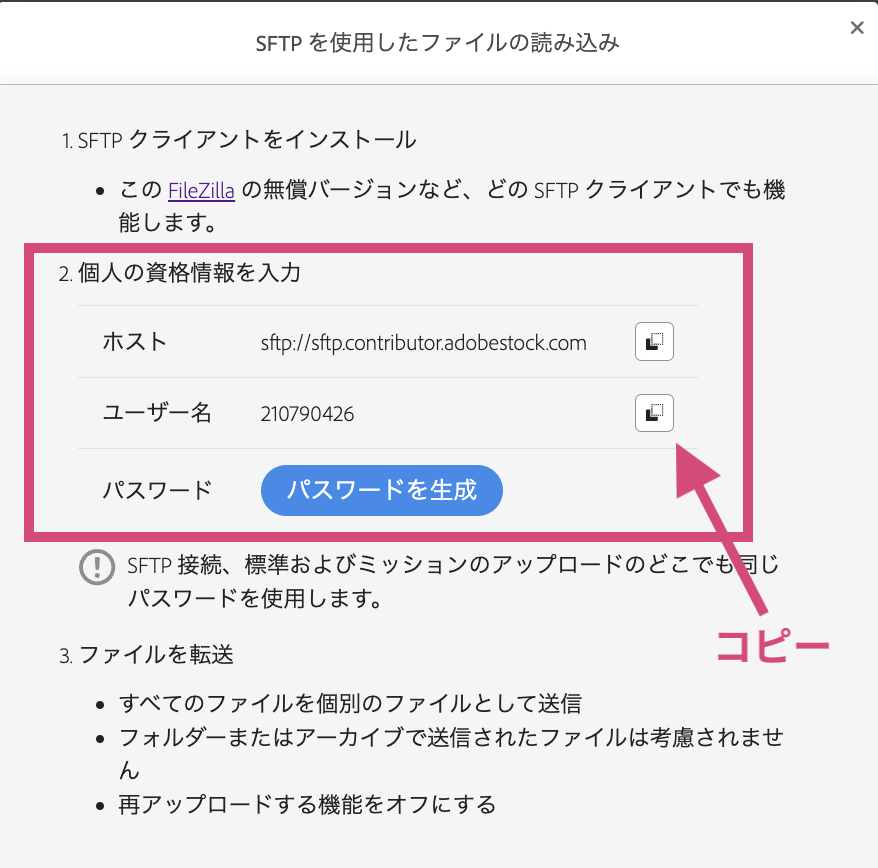
- ホスト
- ユーザー名
- 「パスワードを生成」をクリックすると、パスワードが表示されます。
それぞれコピーして、FileZillaへペーストしていきます。
2. 起動したFileZillaの、上に表示されているメニュバーの
「ホスト」「ユーザー名(U)」「パスワード」の欄に、それぞれペーストします。
(「ポート」フィールドは空のままでいいです。)
そして「クイック接続」をクリック。

無事にログインできたら以下のように「リストの表示成功」とでます。
左側が自分のPC内の様子で、右側がAdobeStock側のサーバ内です。
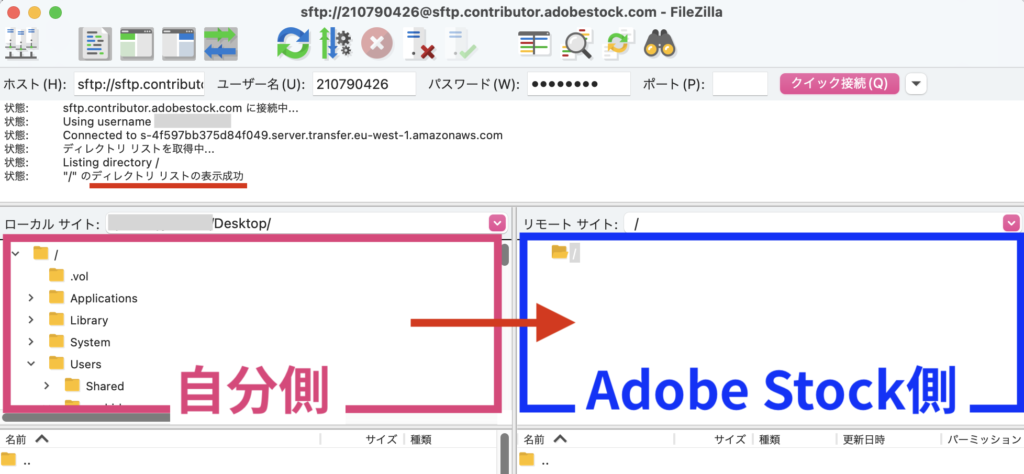
3. アップロードしたい動画素材を選択して右側にドラッグ
アップロードする動画を選択して、右側にドラッグしてください。
複数個、まとめてドラッグできます。
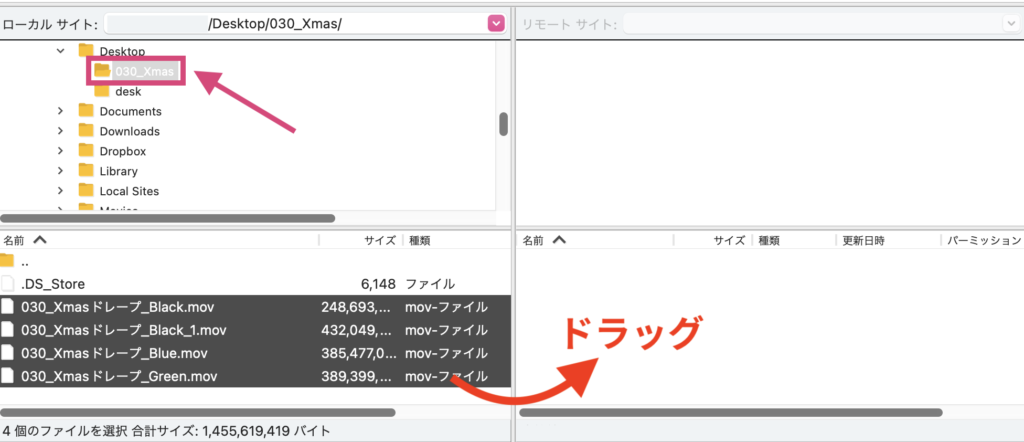
データが見つけにくい場合は、デスクトップにデータを置いておくと探しやすいです。
フォルダごとはアップロードできません。
ドラッグするとデータのアップロードが始まり、アップロードの時間が表示されます。
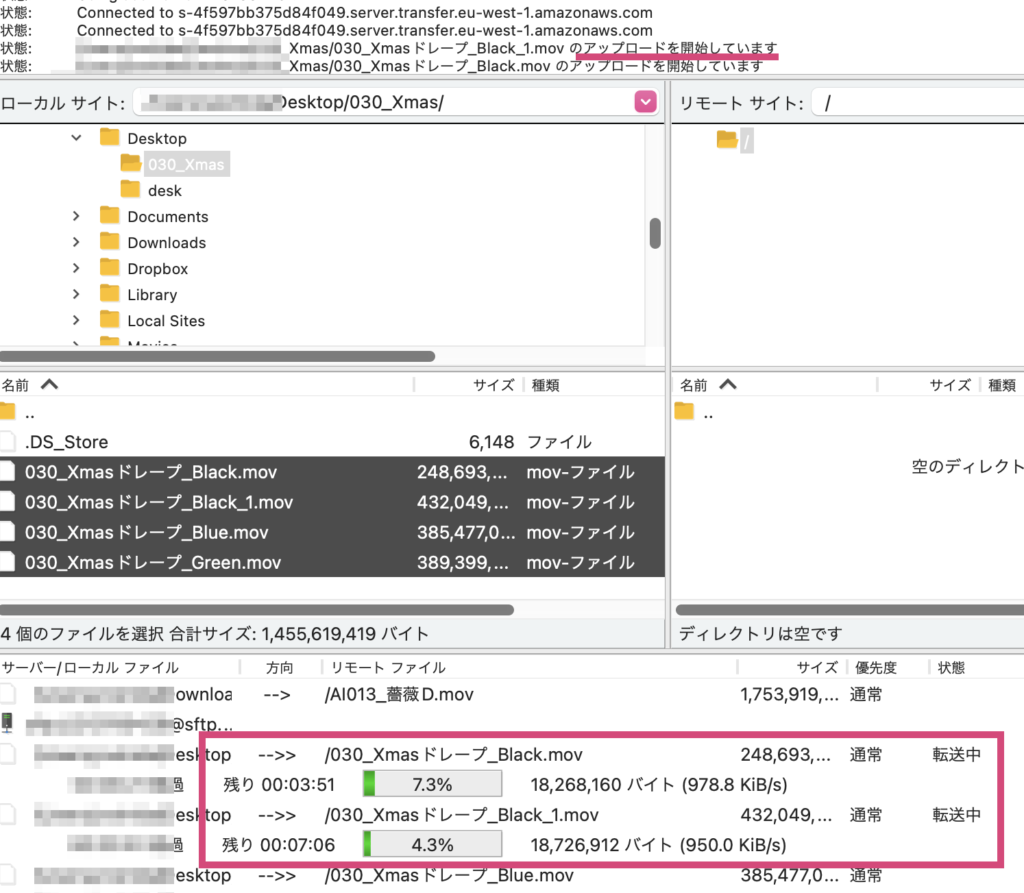
アップロードが終わったらFileZillaは終了します。
アップロードした動画の確認方法
先ほどのAdobeStockのコントリビューター画面に移動して、
「アップロードされたファイル」から、アップロードした動画一覧が見れます。
動画を選択して、右上のプレビューをクリックすると、アップロードした動画の確認ができます。
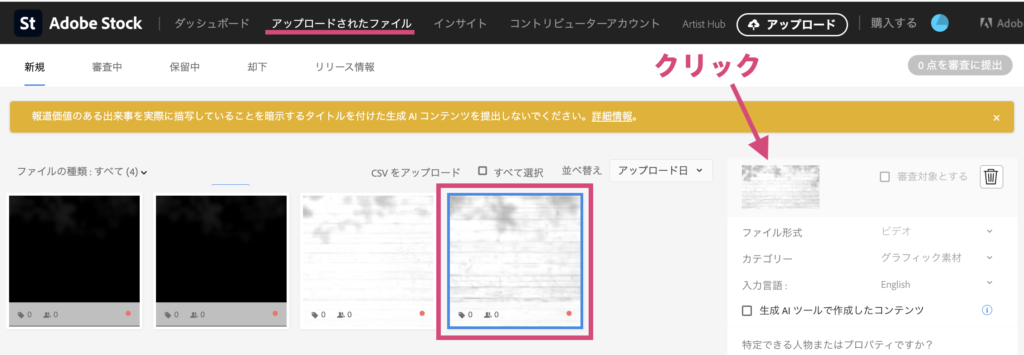
動画の秒数が合っているかここで確認しておきます。
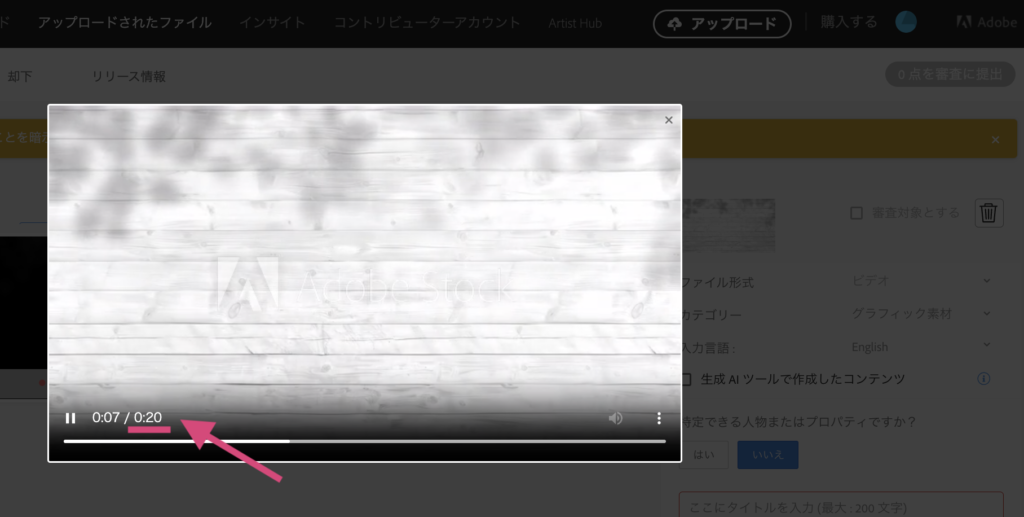
重たい動画をアップすると、途中で切れて動画が短かったり、真っ黒になっている場合があります。
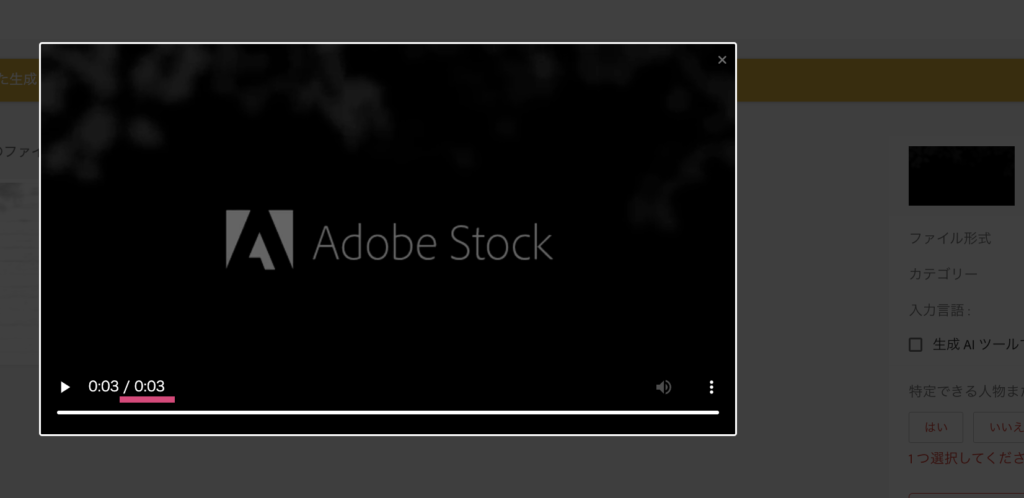
基本情報の入力方法
ここから、販売するための情報を入力していきます。
画像も動画も、タイトルをつけたり、検索されるためのタグをつけたりと、
この情報を全て入力しないと、Adobe Stockの審査に出すことはできません。
基本情報
素材を選択して、右の基本情報の入力画面に各種情報を入力していきます。
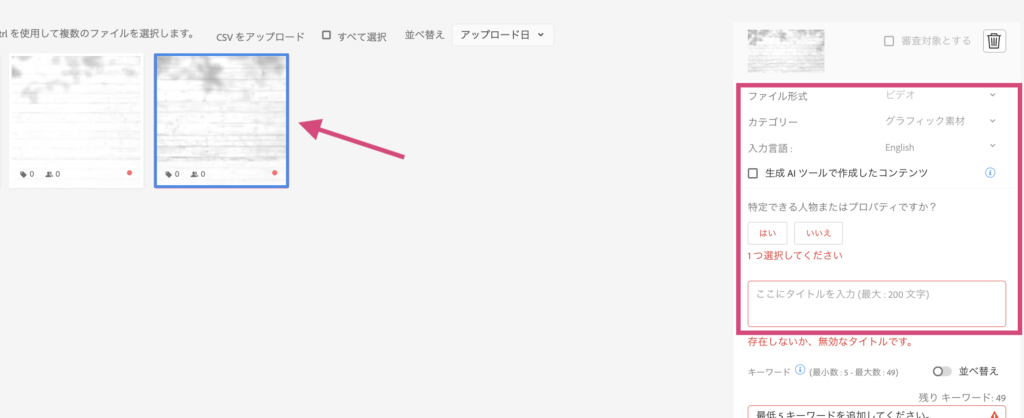
●ファイル形式
動画の場合は「ビデオ」。
画像の場合は内容に応じて「イラスト」または「写真」を選択。
●カテゴリー
自動で入力されるので、違ってたら該当するものを選択。
●入力言語
キーワードを入力する言語(日本語でもOK)を選択。
●生成AIツールで作成したコンテンツ
AIで生成した素材の場合は、ここをチェックします。
(生成画像でない場合は、チェックする必要はありません。)
生成AIにチェックをすると「架空の人物およびプロパティ」のチェックボックス画面出るので、人物や建物の場合は、このボックスにチェックを入れます。
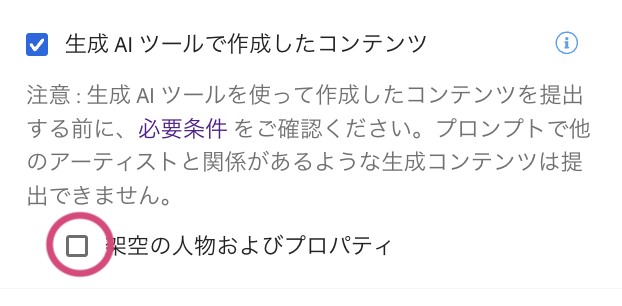
●特定できる人物またはプロパティですか?
いいえ
*こちらも、特定の人物や建物が入っている場合は「はい」を選択。
●タイトル(※200文字以内)
任意のタイトルでOKです。
*生成AI画像の場合、「AIで生成(generated AI)」と入れておくことが推奨されています。
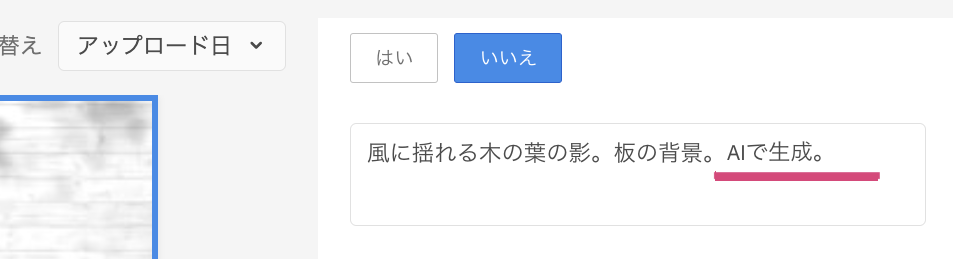
AI生成コンテンツを提出する場合、詳しくはAdobeのガイドラインをご確認ください。
キーワードの入力
上記の「入力言語」で選んだ言語で、検索キーワードを入れていきます。
今回は日本語で入力していきます。
単語の間に「,」「半角」を入れて50個まで入力できます。
キーワードには、見た目や雰囲気、季節や用途など、検索されやすいワードを入れていきます。
- 青、涼しい、夏、背景、デザイン など
また、「提案キーワード」から追加することもできます。
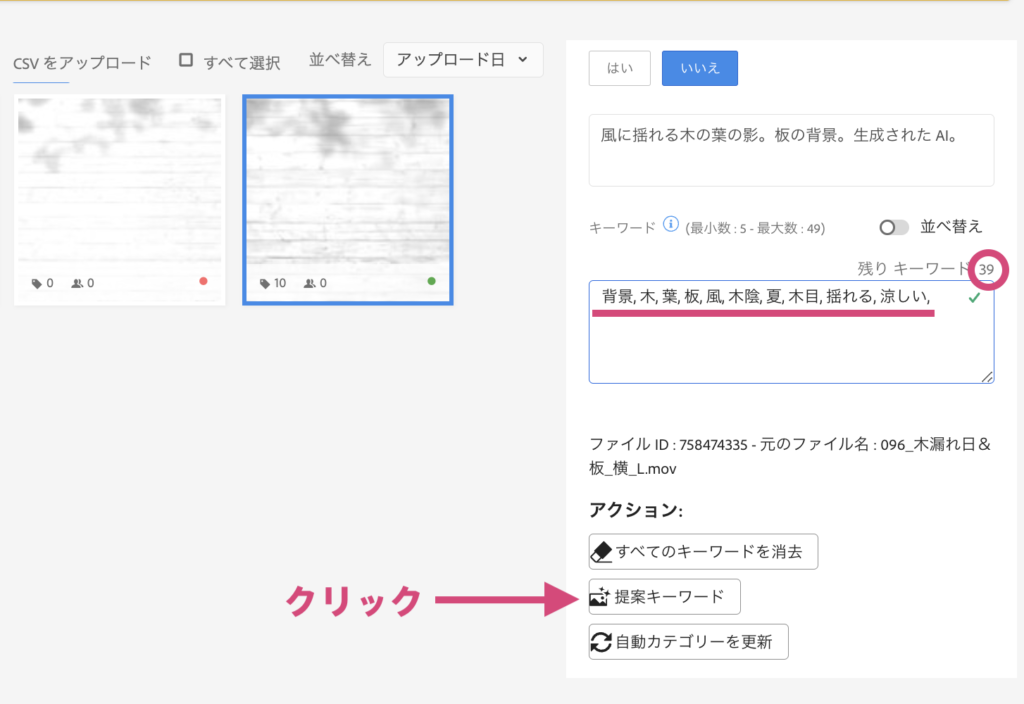
提案されたキーワードの中から該当するものを「+」をクリックして追加するか、
「すべてを追加」ボタンで提案キーワードをすべて追加することもできます。
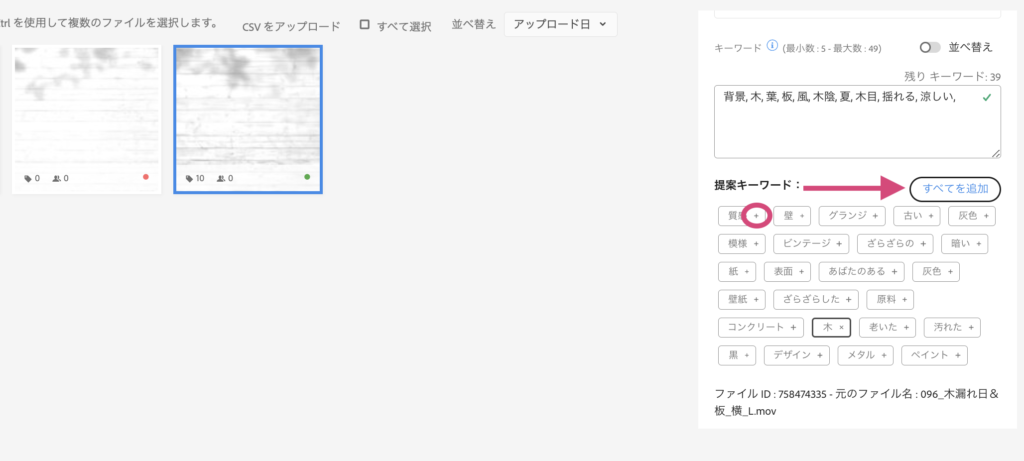
審査に提出
全て入力したら右上の「審査に提出」をクリックします。
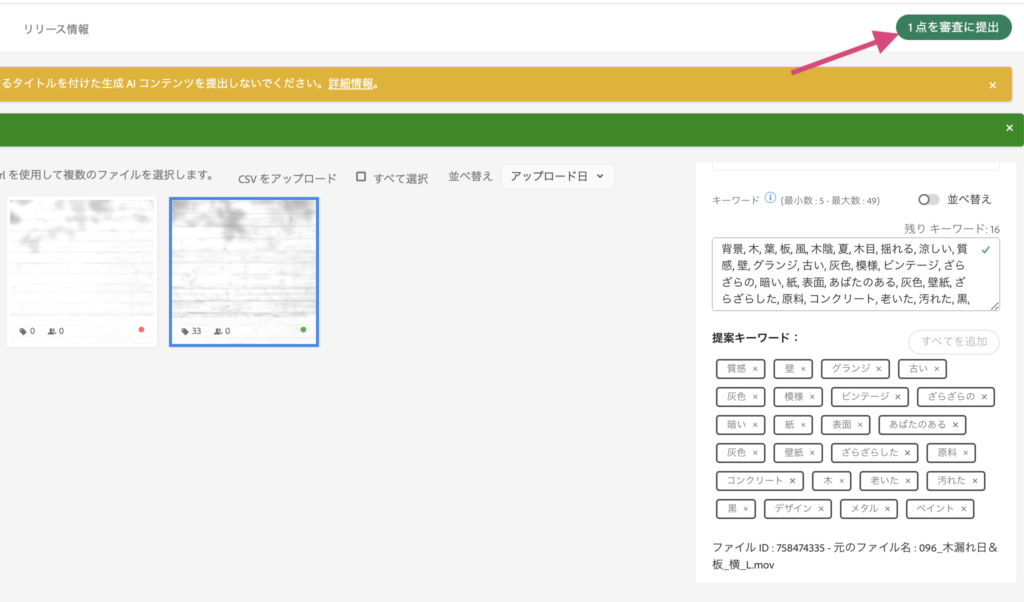
利用条件が出てきますので、こちらを確認して「続行」をクリック。
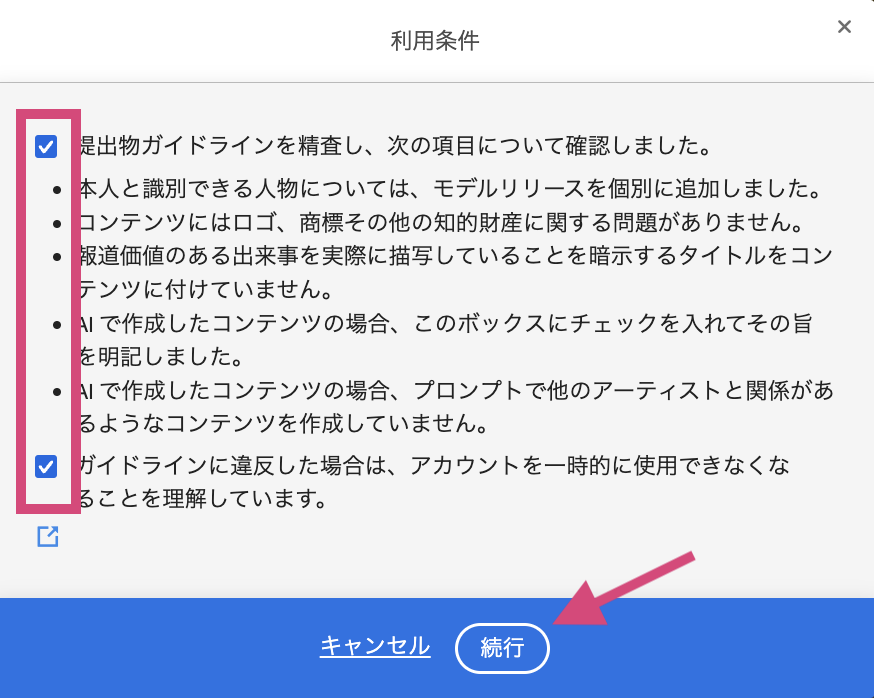
提出をクリックして完了です。
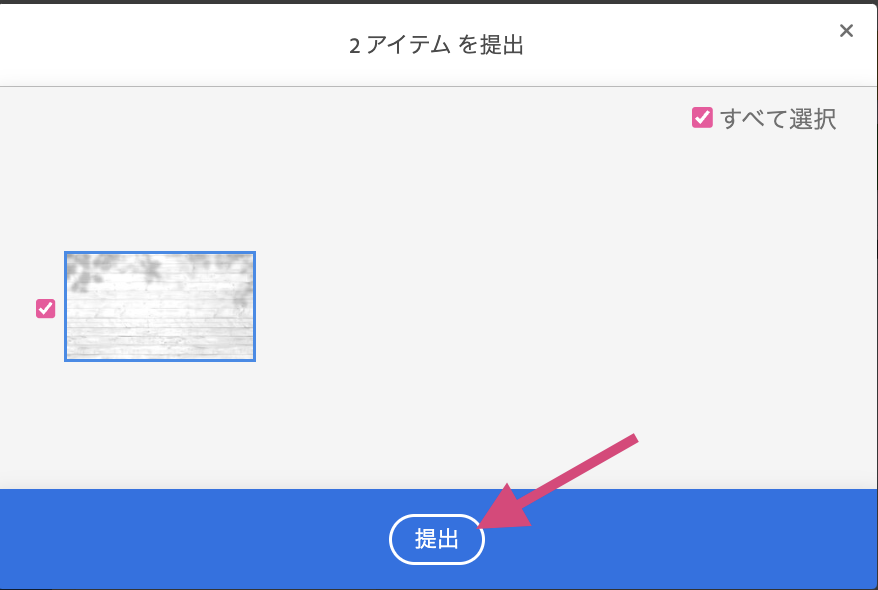
審査中の確認
審査に出した動画は、トップ画面の「アップロードされたファイル」から「審査中」を選択すると確認できます。
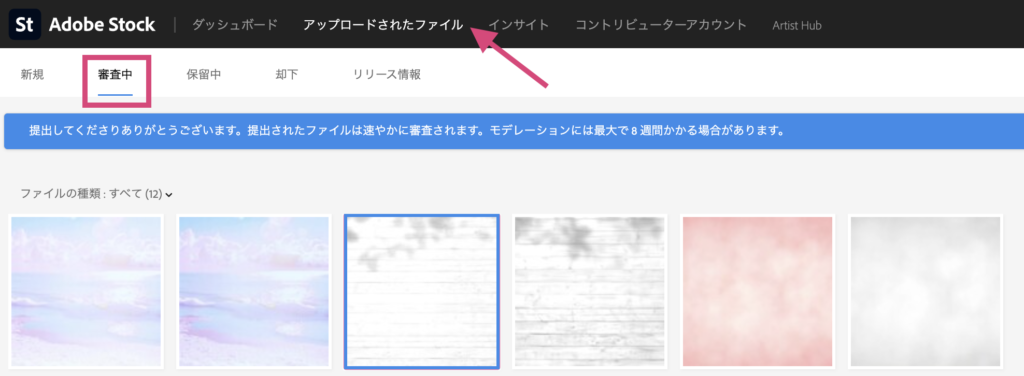
Abobe Stockの審査は3~5日ぐらいかかります。
生成AI画像の場合は、もうすこし時間がかかることがあります。
報酬の受け取り方法
Adobe Stockでは$25を超えるロイヤリティが発生すると、次の条件を満たしていれば支払いをリクエストすることができます。
- 米国税金手続きが完了している。
- 最初のAdobe Stockの販売から少なくとも45日が経過している。
- 送金受け取りが可能な PayPal、Payoneer、Skrill のアカウントが有効である。
「米国税金手続き(源泉徴収申請)」については、Adobeからメールが来るのでそれに署名して返信すれば終了します。
以下の記事では、米国税金手続きの方法、Paypalの登録方法、そしてAdobe Stockへの報酬の受け取り方法も記事にまとめていますので、合わせてご覧ください。
以上です