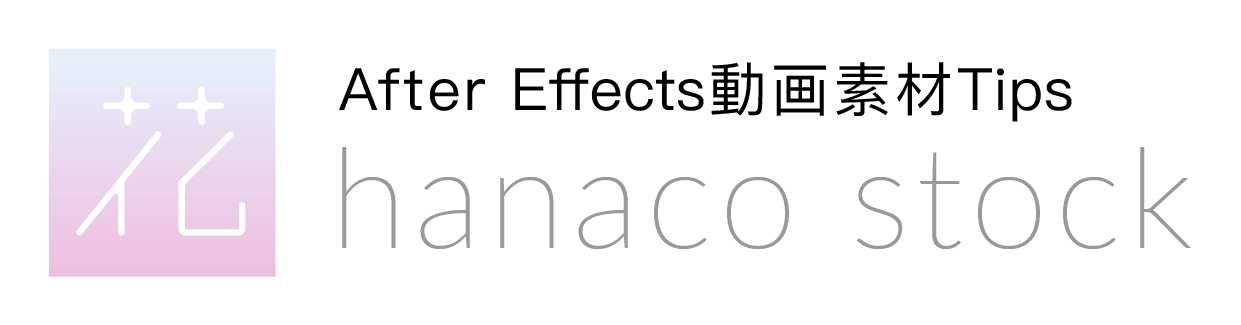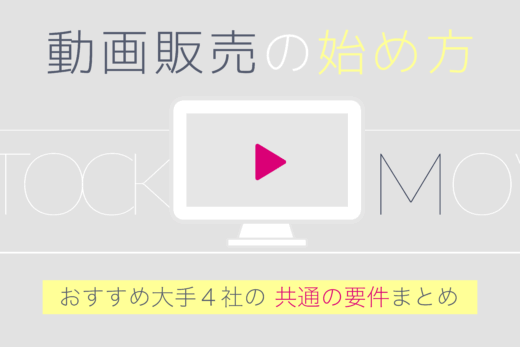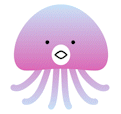こんにちは。
動画素材の制作&販売をしている、ハナコストックです。
最近の画像生成AIの進化は凄まじいですが、
やはりグラフィック好きには是非使ってほしいのが『Midjourney』ですね。
そこで本記事では、Midjourneyの基本的な使い方をまとめておこうと思います。
では、早速いってみましょう。
Midjourneyとは
MidjourneyはアメリカのMidjourney Inc.によって開発された画像生成AIです。
他の画像生成AIと比較して、Midjourney独自の芸術スタイルを持っていて、抽象的・幻想的なアートワークが特徴のAIです。
以前は無料版もありましたが、今は有料版しかないので試しに使ってみたい場合も課金するしかありません。
登録がまだという方は、こちらの記事に料金や登録方法を解説していますので、是非そちらも合わせてご覧ください。
基本的な使い方
Midjourneyの登録ができると、以下のDiscordの画面になります。
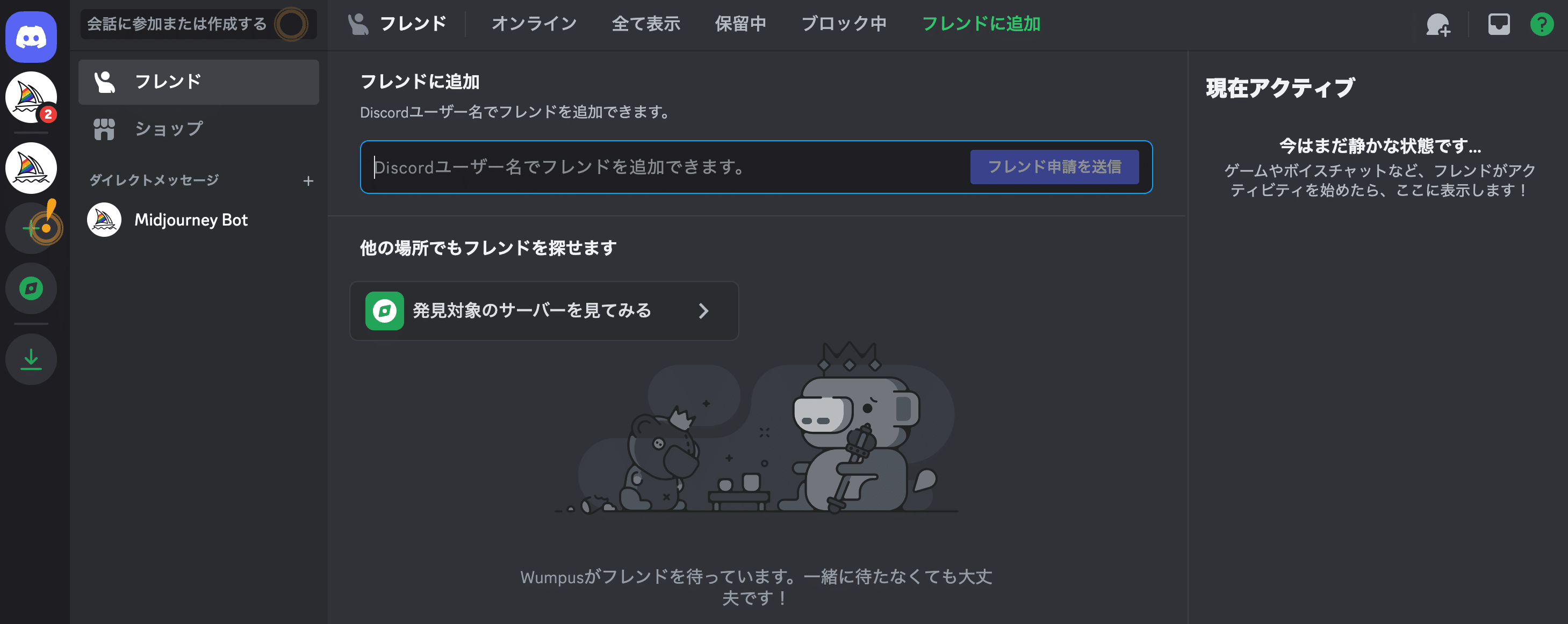
メッセージ欄にプロンプト(指示文)を入力することで、画像が生成されます。
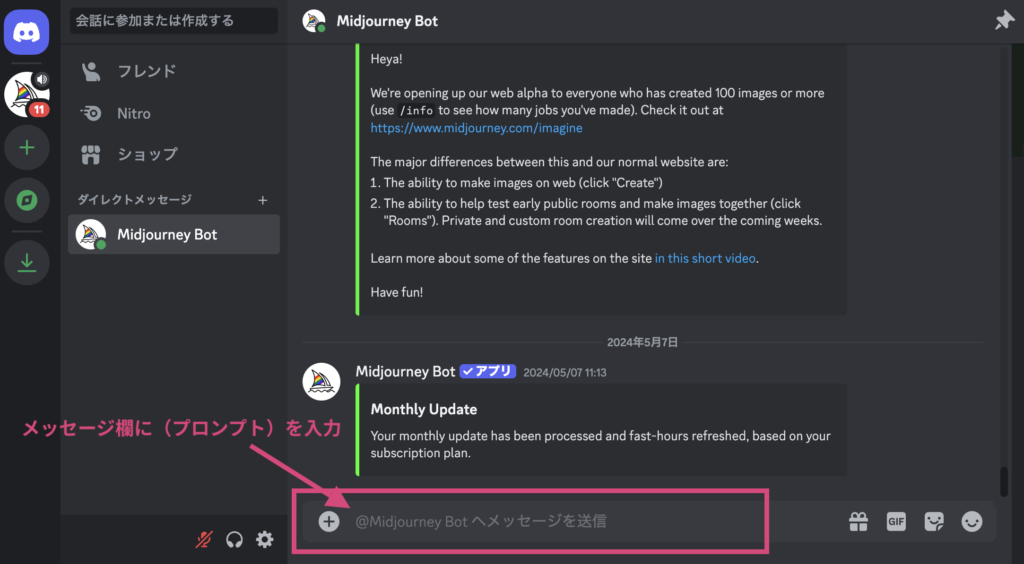
生成する場所を選択
Midjourneyでは画像を生成をする場所を、選ぶ必要があります。
- DM内
- Midjourneyサーバーのチャンネル
- 自分専用サーバーの自分専用チャンネル
DM
この、DMで生成するのが最も簡単な方法です。
左上の紫のマークをクリックして「Midjourney Bot」を選択。
メッセージ欄にプロンプト(指示文)を入力して画像を生成していきます。
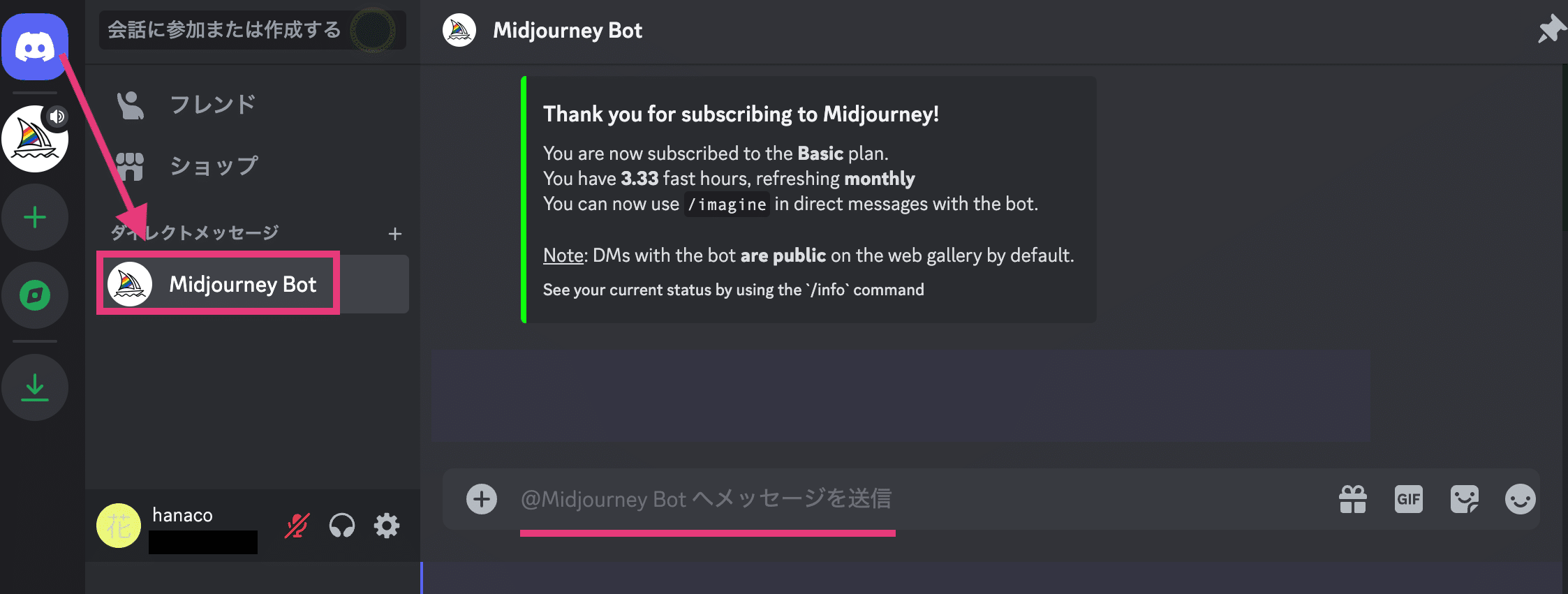
Midjourneyサーバー内のチャンネル
左の船のアイコンからMidjourneyのサーバーに入ります。
チャンネルは「newbirs(初心者向け)」の中のどれか(どれでもよい)で画像生成をしていきます。
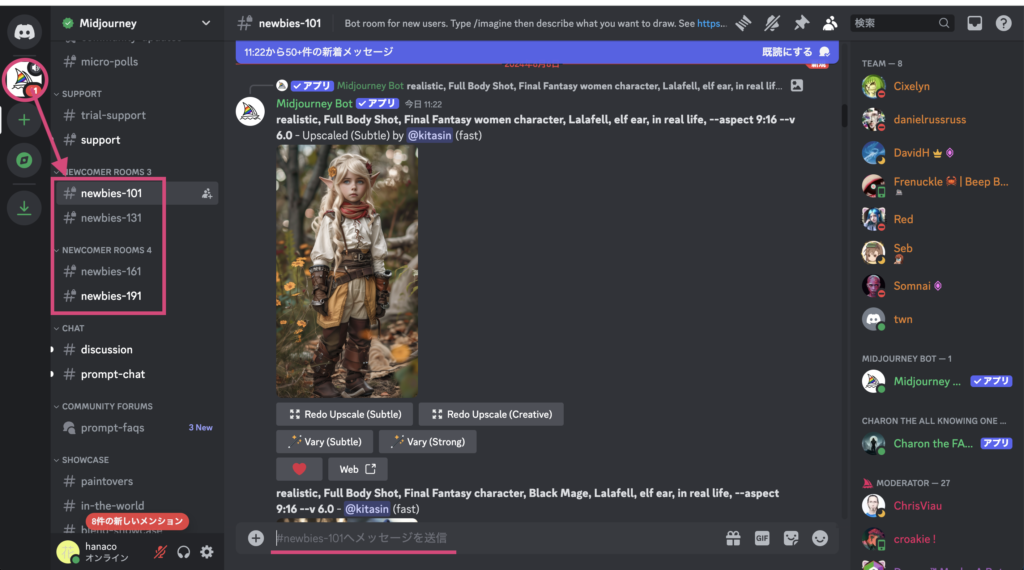
多くの他のユーザーがいる中に、自分も混ざって画像生成していくイメージです。
自分専用サーバーを作成
Midjourneyのサーバー内だと、他のユーザーの作品に紛れてしまったり不便なので、
自分専用サーバーを作っておくと、自分だけの場所で画像生成ができます。
チャンネルを増やすことで、テーマごとに仕分けもできて便利です。
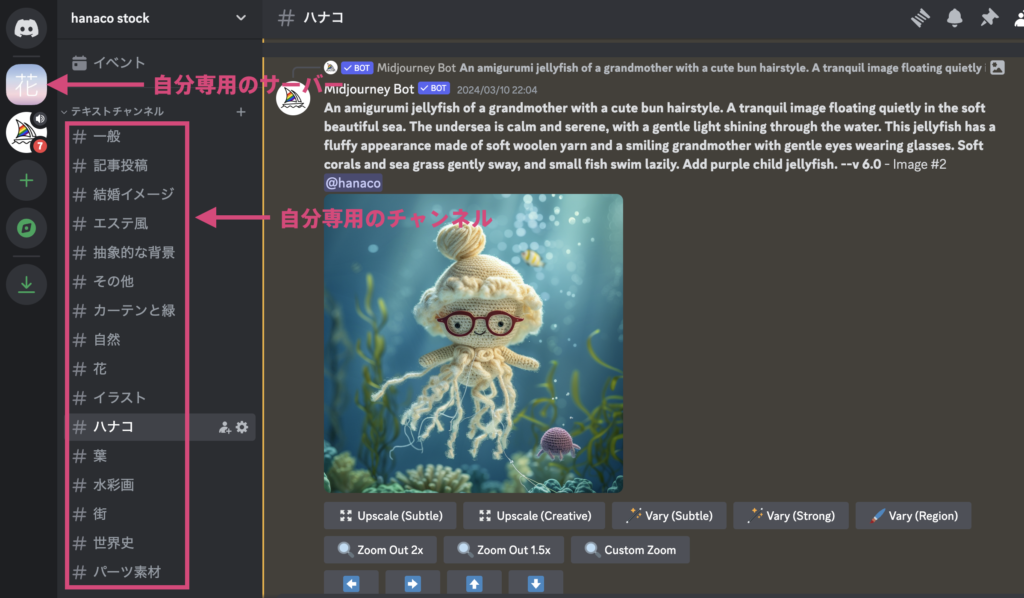
サーバーの作り方はこちらの記事で解説していますので、合わせてご覧ください。
プロンプトを入力する方法
では、早速画像を生成していきます。
こちらの解説ではDMから画像生成していきますので、
まずはトップ画面、左上の紫のマークをクリックして「Midjourney Bot」に入ります。
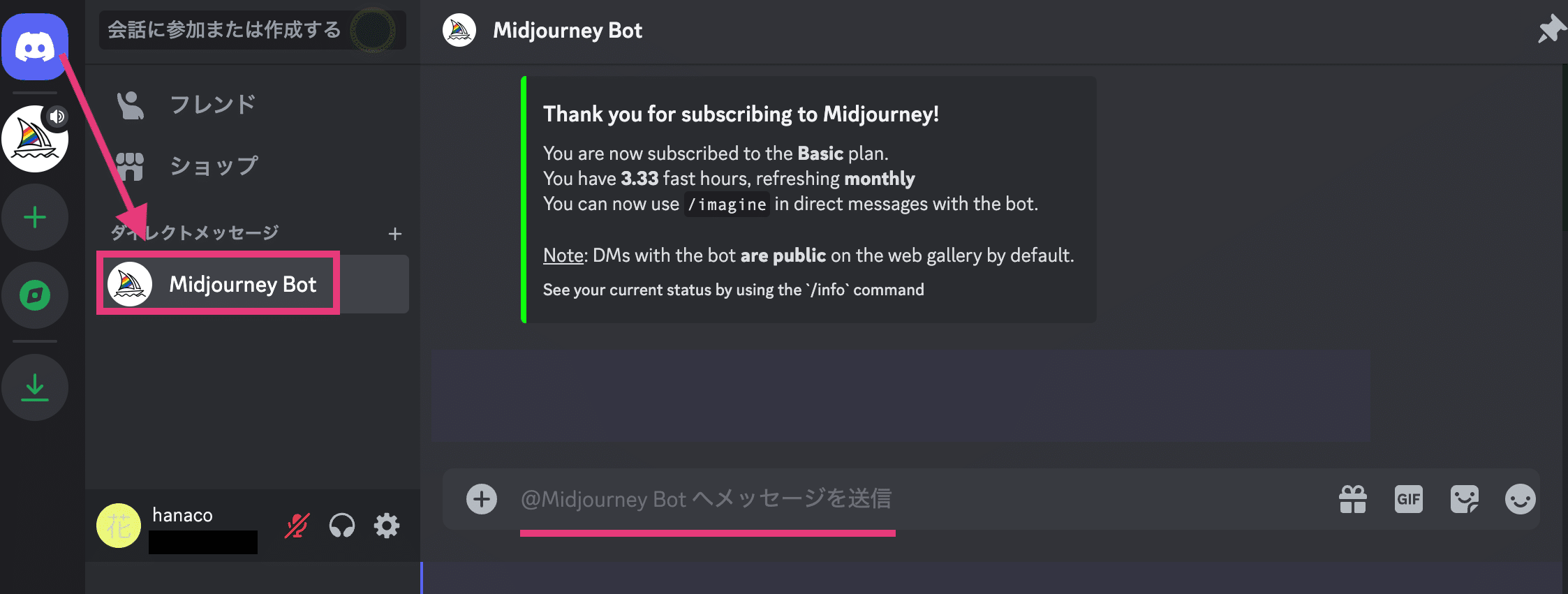
メッセージ入力欄に「/ima」と入れていくと「/imagine prompt」が出てくるので選択します。
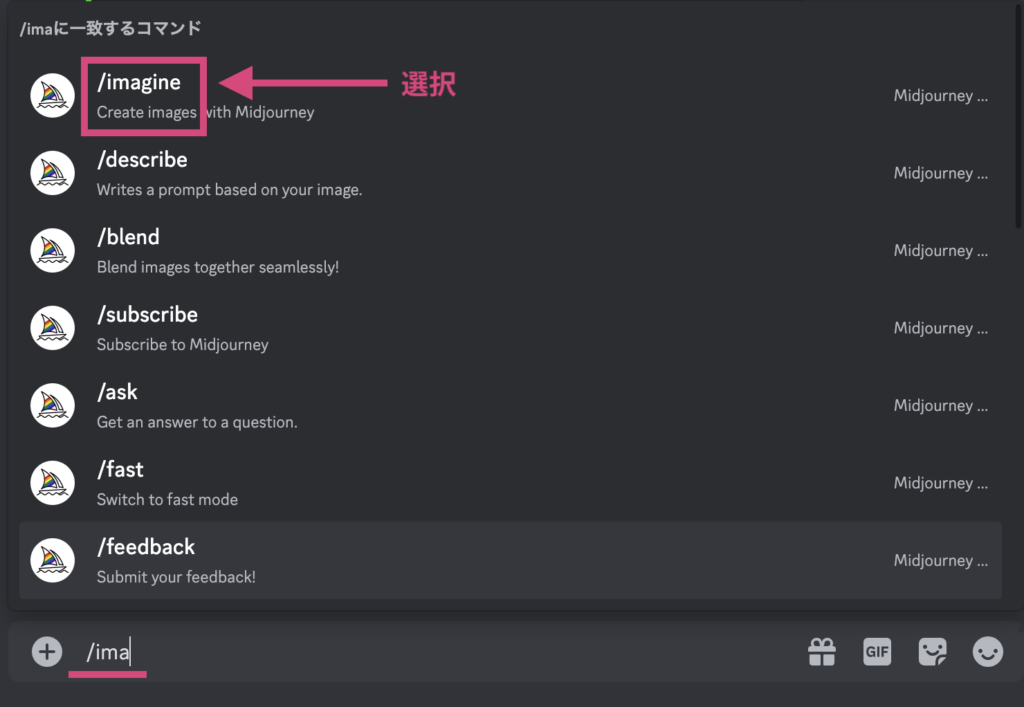
Midjourneyで画像生成の指示を出す時には必ずこの「/imagine prompt」を入力する必要があります。
続けて、プロンプト(生成したい内容)を英語で入力します。英単語だけでも大丈夫です。

「cat」とだけ入力すると以下の様な画像が生成されました。
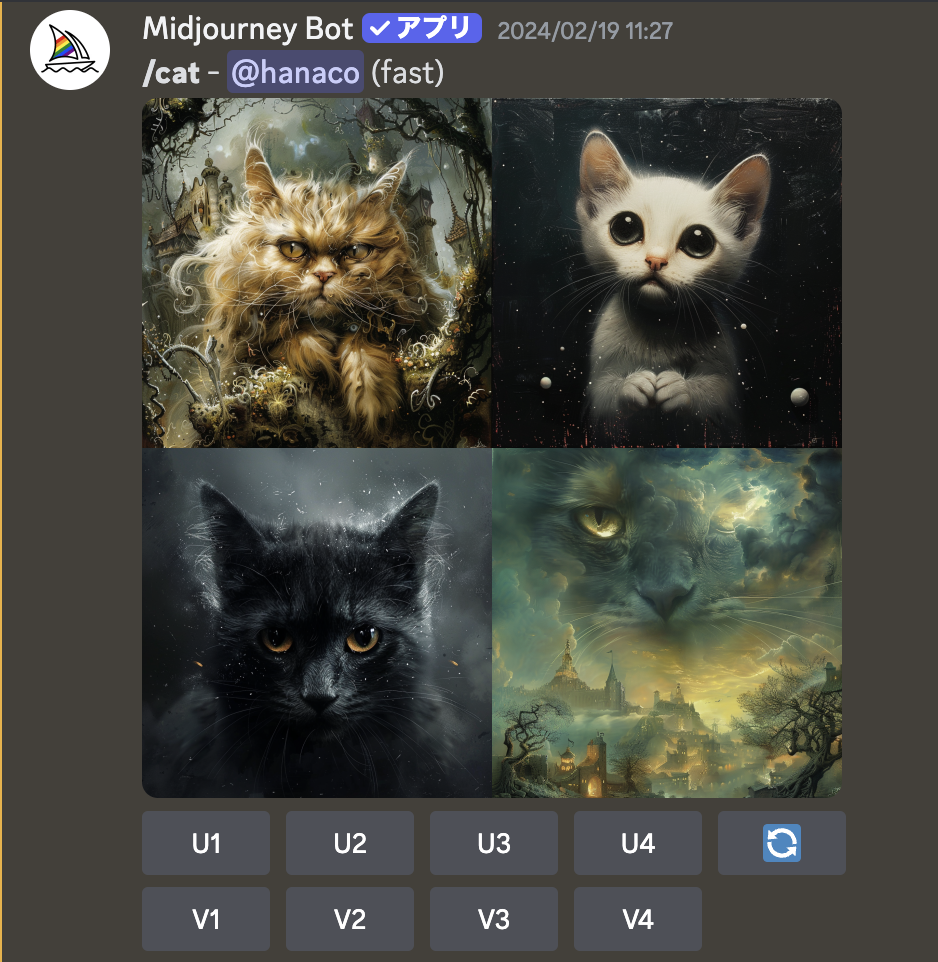
DeepLで日本語を英語に変換
英単語だけではなく、長い指示文をプロンプトに指定する事もできます。
今回はDeepLで日本文を英文に変換したプロンプトを使用します。
以下「おもちゃのフライパン」をDeepLで英文に変換しました。
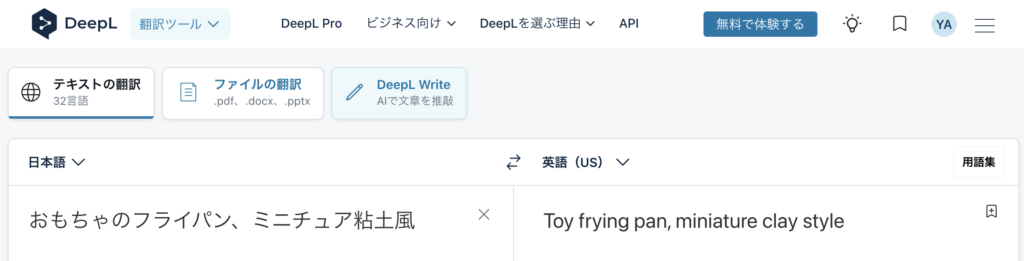
変換した英文を「/imagine prompt」の後にペーストして、リターンキーを押します。
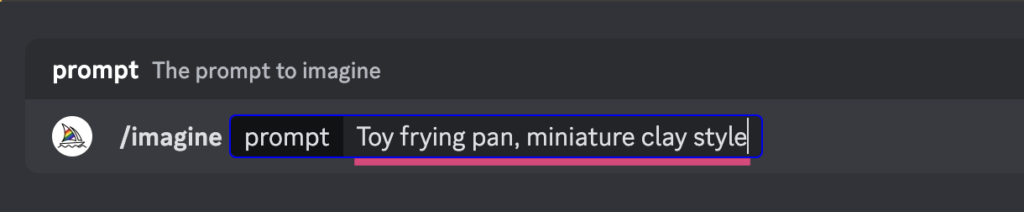
すると、こちらの画像が生成されました。
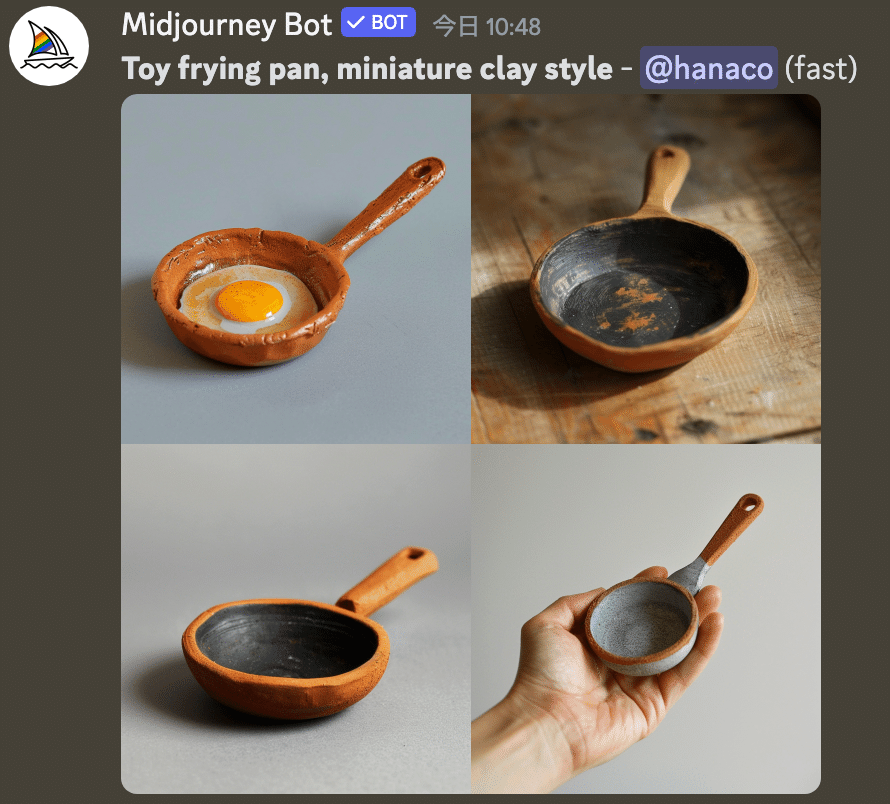
プロンプトに入れる要素
Midjorneyにこちらのイメージを伝えるためには、詳細な内容のプロンプトを指示する必要があります。
プロンプトを作成する時に、以下の要素を入れると伝わりやすいプロンプトができます。
- メイン:女性や犬や、本や花なのかとか
- 細部:どのような状態なのか、服や色や素材とか。
- 環境:それはどこなのかの場所
- 色や雰囲気:ソフトなとか鮮やかな、落ち着いたパステルなとか。
- スタイル:写真なのかイラストなのか。
この要素を踏まえて、先ほどの内容に少し情報を増やしたプロンプトを作成してみます。
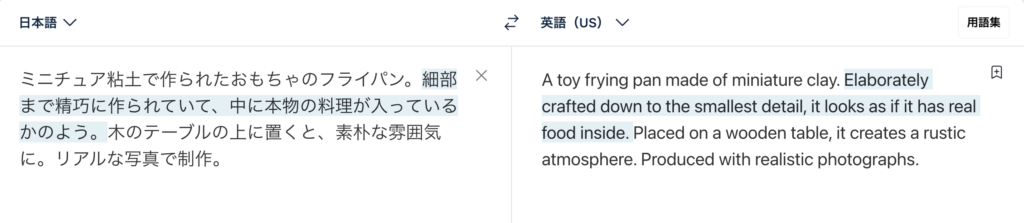
こちらの英文を「/imagine prompt」の後にペーストして、リターンキーを押します。
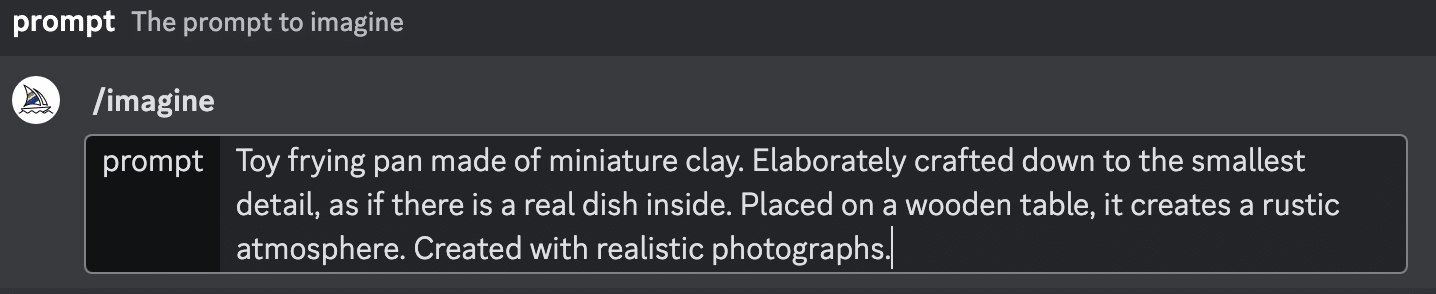
すると、先ほどより詳細な設定が反映された画像が生成されました。

パラメータの入力方法
プロンプトだけでも画像は生成されるのですが、そこに「パラメータ」を指定することで、画像のサイズやスタイルなどの具体的な指示を数値で指示する事ができます。
パラメータの入力方法
プロンプトの後に半角スペースを開けて
「ハイフン2つ、指定のアルファベット、そして半角スペース、数値」を入力します。
こちらの、arが画面サイズの指示です。
「–ar 16:9」
プロンプトにパラメータを追加してみます。
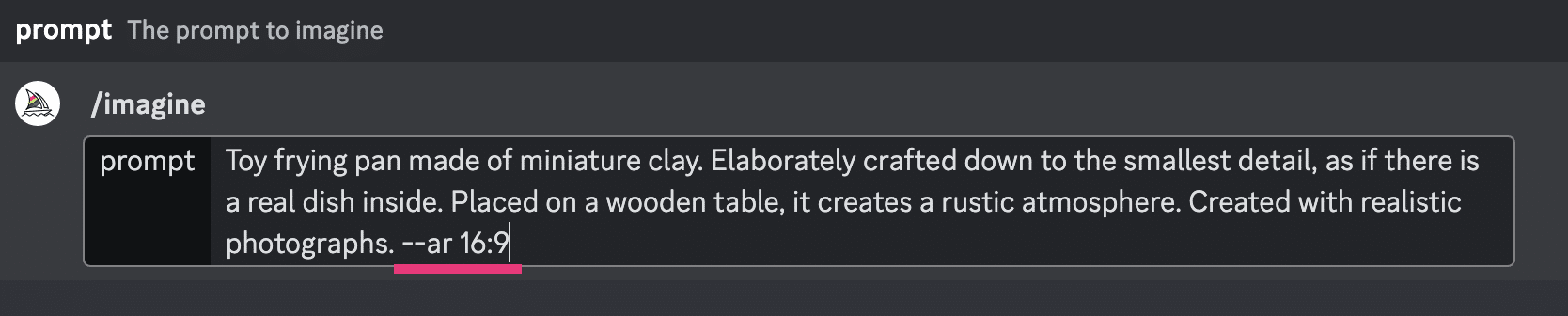
すると、16対9の横長ワイドの画像が生成されました。

よく使うパラメータ
パラメータの種類はたくさんありますので、よく使いそうなパラメータを以下メモしておきます。
⚫︎ar(画像のサイズ)
–ar 16:9(横長)
–ar 9:16(縦長)
⚫︎v(バージョン)*6がいちばん新しいバージョン
–v 6
⚫︎niji(日本語の2次元の意味。アニメっぽいイラスト表現)
*数値はバージョン。6がいちばん新しいバージョン
–niji 6
⚫︎スタイタイズ(芸術性)0〜1000
*0はシンプルでディティールや装飾なし
–s 0
⚫︎カオス(バラつきが大きいバリエーションを作成)0〜100
–c 100
⚫︎ウィアード(一風変わった個性的な表現)0〜100
–w 100
⚫︎no(除外する)除外したいものを入れる
–no (window)
パラメータはいくつか組み合わせて使用できますので、パラメータの間に半角スペースを入れて追加して試してみてください。

生成した画像の調整方法
Midjourneyでは4つの画像が生成されてきます。
その中の番号を指定して、画像を拡大したりバリエーションを生成することができます。
拡大・バリエーションを生成
番号は左上①〜右下④です。
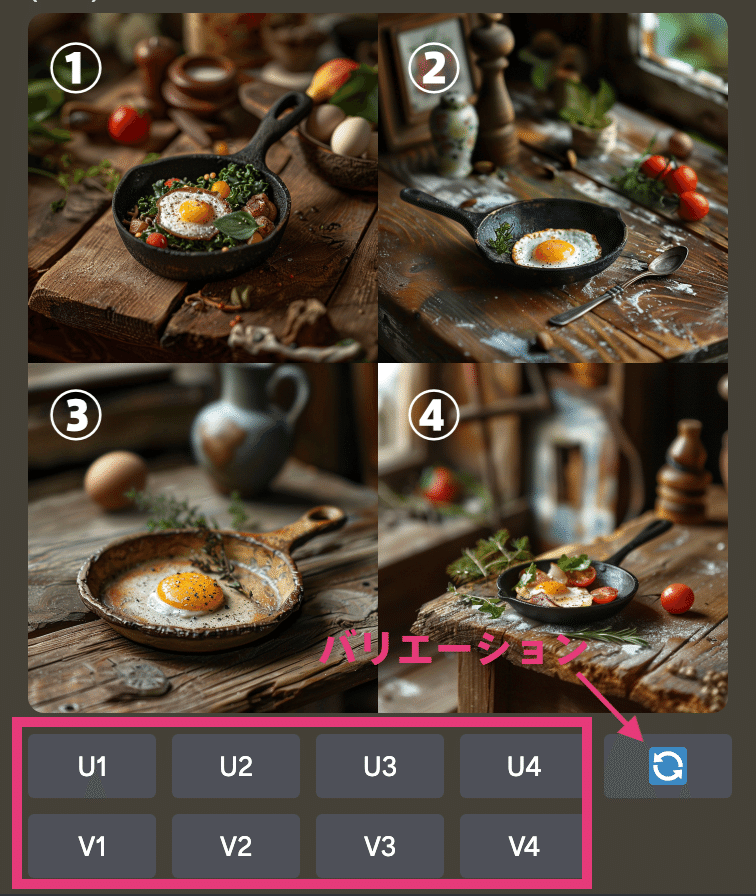
- U(upscale):拡大(高解像度)
- V(variation):バリエーション
U1をクリックすると、左上の1番の画像が拡大。
V3をクリックすると、3番目の画像を元にバリエーションを作成。
どれも気に入らない場合などは、右のバリエーションボタンをクリックして、再生成を繰り返していくとイメージにハマる画像が出てくる場合があります。(出てこない場合もあります。その時はプロンプトを書き直した方がいいです。)
今回は1番がいいと思ったので「U1」をクリック。
すると1番目の画像が拡大され、高解像度の画像が表示されます。

生成画像の微調整
拡大した画像の下にボタンが出てきます。
こちらで生成した画像の微調整を行なうことができます。
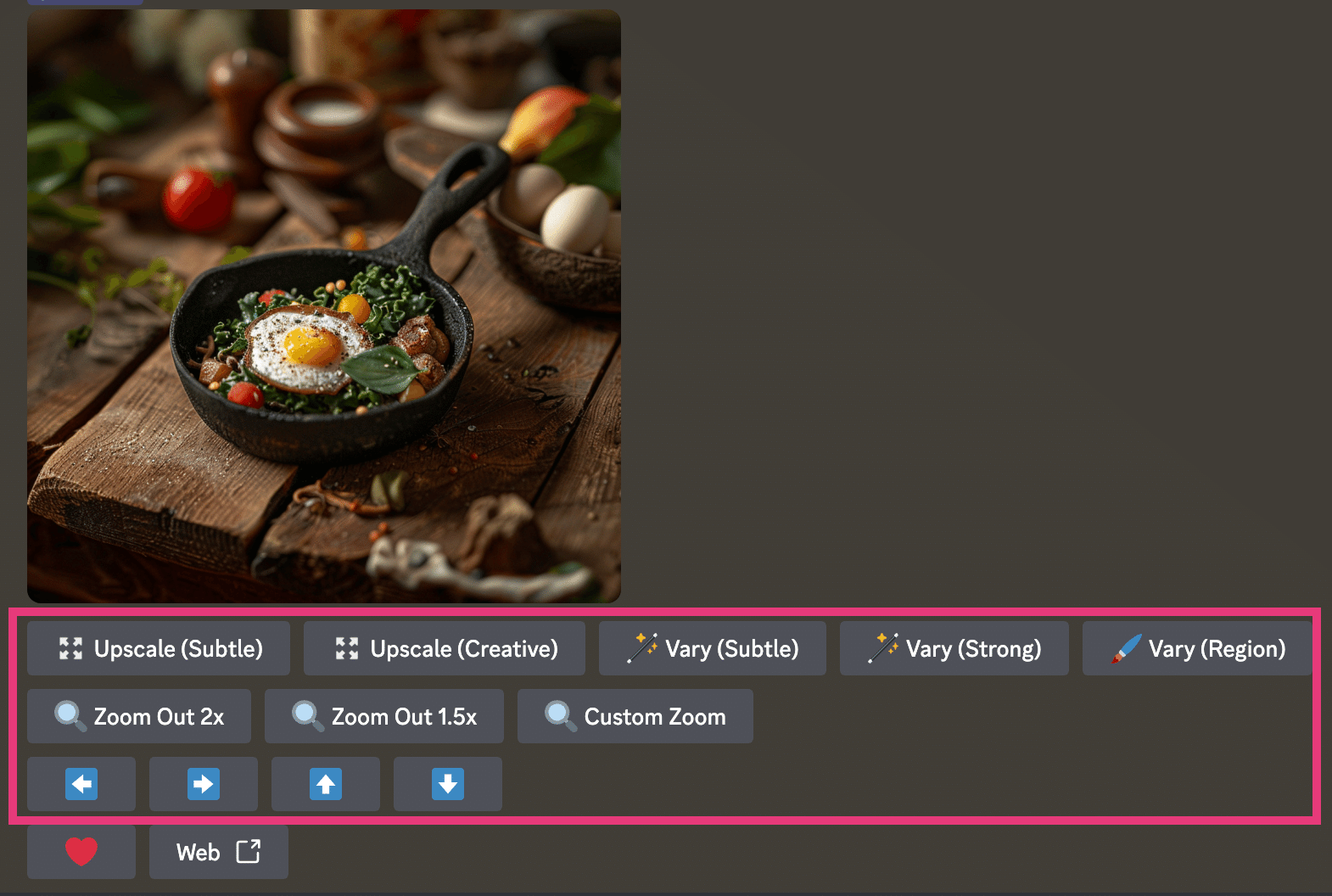
1.Upscale
「Upscale 」は画像を拡大するボタンです。微妙なので、私はkakudaiACなどの外部サイトを使って拡大しています。
2.Vary
「Vary」はバリエーション作成するボタンです。(subtle)は微小な変更を加えたバリエーションを作成し、(Storong)にするとより大きな変更を加えたバリエーションを作成します。
「Vary (Region)」は選択した部分だけを変化させたバリエーションを作成します。
こちら、フライパンの中だけ選択してみました。

すると、料理の中身だけが変化したバリエーションが作成されます。

3.Zoom
「Zoom Out」は「2x」と「1.5x」を選択できます。使うと画像をズームアウトしてより広い視野で捉えた画角に調整するので、背景などを追加作成したいときに便利です。
「Custom Zoom」ボタンを選択すると、プロンプト画面が出てきます。
こちらはZoom Outしながらプロンプト(指示)を追加することができますので、最後に「and bred」(パンも一緒に)と追加してみます。
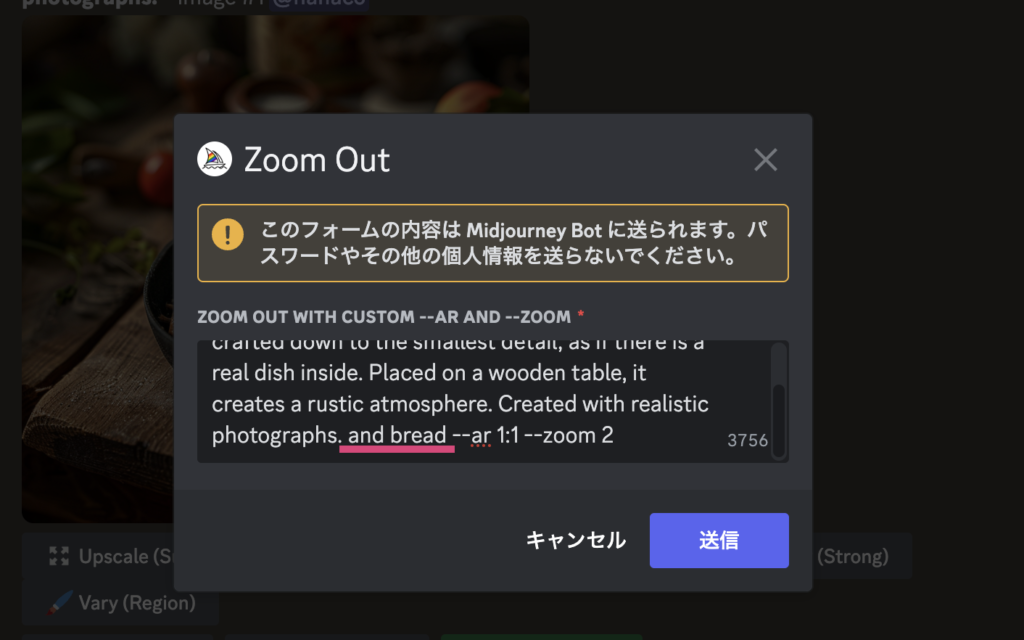
すると微妙ですが、ズームアウトしつつ、パンも追加されました。

4.Pan(矢印)
「Pan(矢印)」ボタンを使用すると、元の画像の内容を変更せずに、画像を選択した方向に拡大することができます。
一番左の矢印を選択してみました。
微妙な具合ですが、左側の部分を付け足してくれました。

ダウンロード
生成した画像を高解像度で、ダウンロードする事ができます。
画像をクリックすると「ブラウザで開く」が出てくるのでそれをクリック。
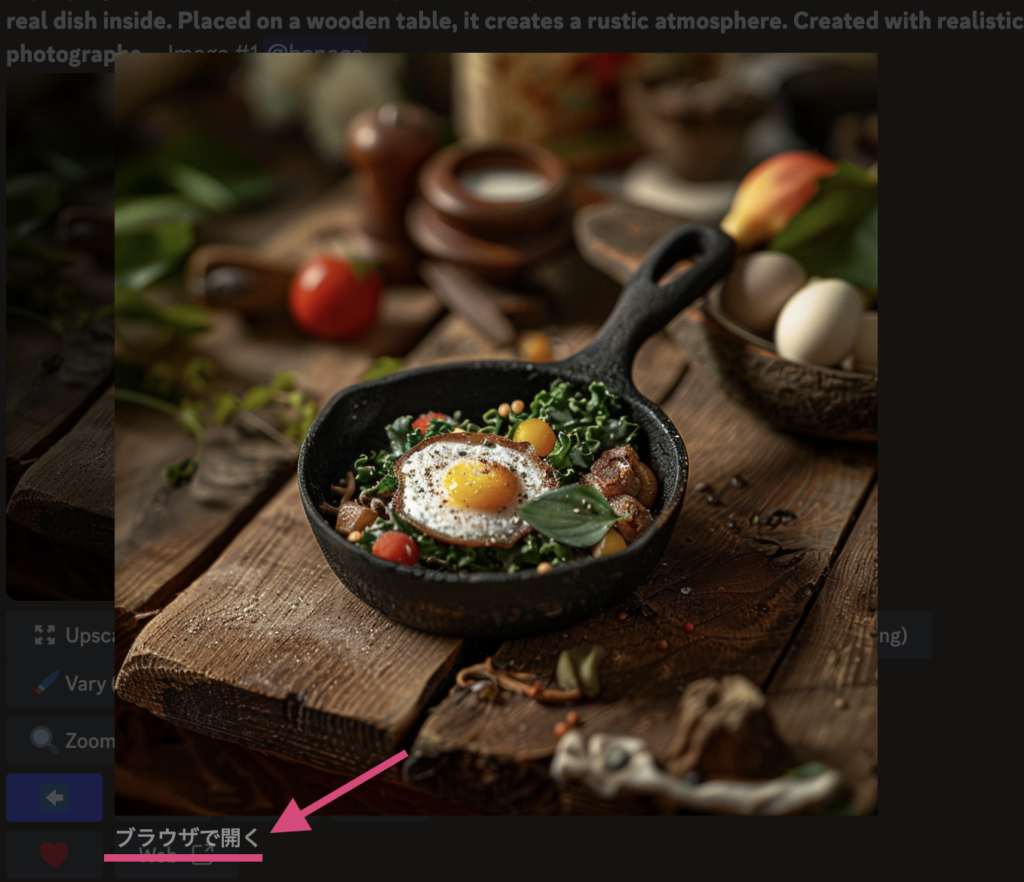
拡大画像が表示されるので、control(右)クリックで「名前をつけて保存」で
画像をダウンロードすることができます。
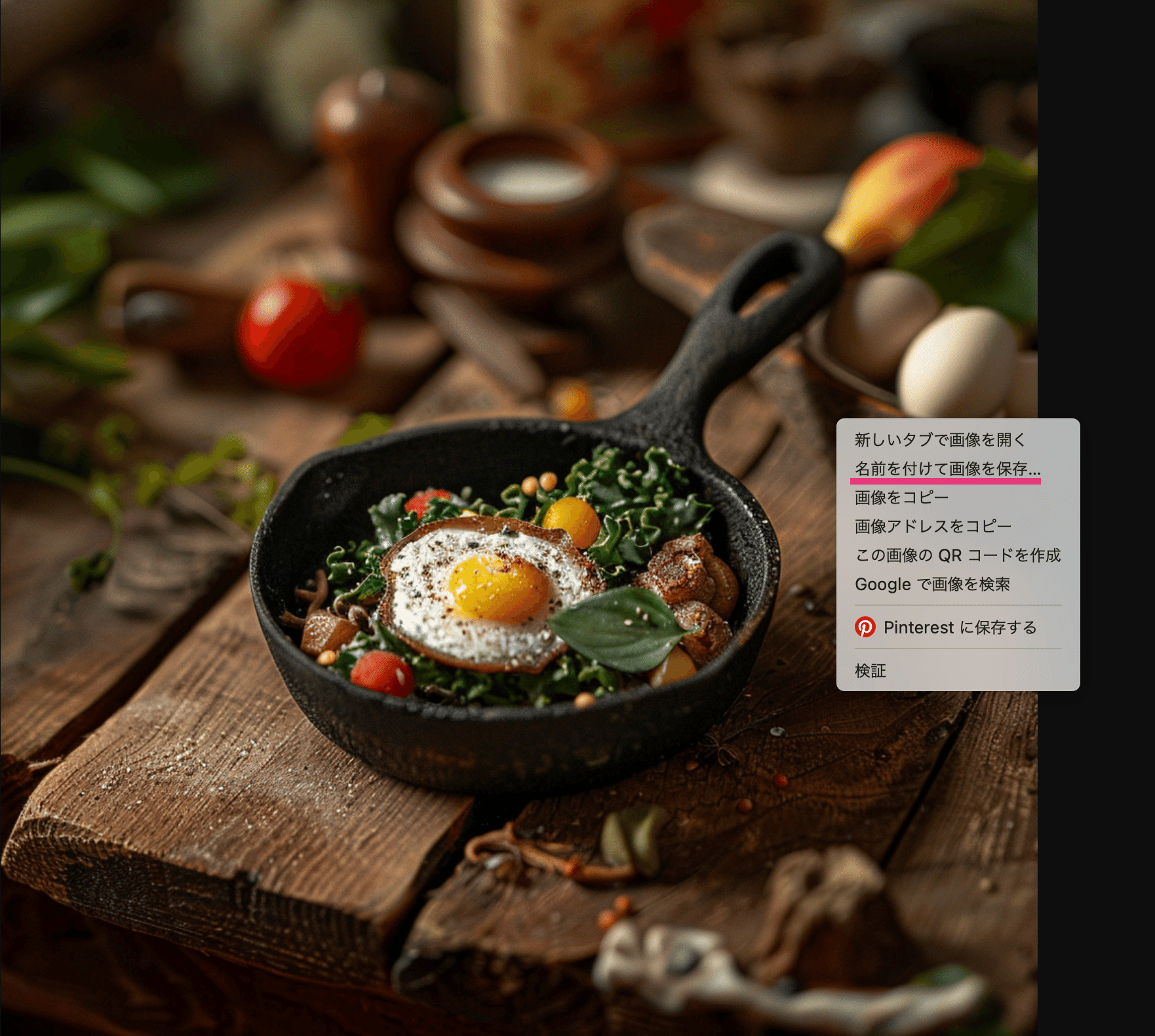
画像を読み込んで生成する方法
Midjoeneyではイメージ画像を読み込んで、その画像を参照して生成する方法もありますので、
こちらの記事も合わせてご覧ください。
以上です!